Автоустановка драйверов амд. Как определить видеокарту на компьютере и установить для нее драйвер
Правильно драйвера на видеокарту ATI Radeon или AMD Radeon называются AMD Radeon Software Crimson Edition. Чтобы увеличить производительность видеоадаптера, улучшить качество видео на дисплее, исправить возможные ошибки ПО, получить право использовать новейший функционал и настройки, рекомендуем бесплатно скачать драйвера для видеокарты AMD Radeon и в будущем примерно через месяц-два обновить драйвера видеокарты до последней версии на данной странице сайта сайт без регистрации. Постоянная ссылка: сайт/ru/drivers/radeon
Комплект ПО и его совместимость с оборудованием и ОС
Пакет AMD Radeon Software Crimson Edition, кроме драйверов, включает в себя множество утилит, библиотеки Visual C++, VCredist, .Net Framework, программа Multimedia Center для прослушивания аудио и просмотра видео контента, Catalyst Control Center для изменения настроек видео карты. Есть реальный смысл новые драйвера на видеокарту АМД Радеон скачать бесплатно для компьютера или ноутбука, поскольку в последней версии данного ПО исправлены незначительные ошибки, повышена производительность, улучшена поддержка OpenG, произведена оптимизация CrossFire. С точки зрения совместимости с оборудованием, присутствует полноценная поддержка видеокарт АМД Радеон популярных серий X300 - X1950, 2400 - 6770, 7000 - 7990, 9500 - 9800, а также R7 240/250/260, R9 270/280/290 и прочих, к примеру, HD 8670m, 8750m. Также немаловажна полная совместимость соответствующего набора программ с Windows XP, Vista, 7, 8, 8.1, 10, подтвержденная сертификатами от корпорации Microsoft.

Достоинства АМД Радеон Софтвейр Кримсон Эдишн
Среди достоинств AMD Radeon Software Crimson Edition следует выделить работу с несколькими рабочими столами, технологии HyrdaVision, "горячих" клавиш, технологий анализа текстур и AMD HD 3D, новых версий игр Dota, Overwatch, Warhammer. Попробуйте скачать AMD Radeon драйвера бесплатно на стационарный компьютер или ноутбук, не покидая сайт сайт без регистрации и СМС, чтобы насладиться преимуществами последней версии драйверов видеокарты АМД Радеон, к которым относятся:
Отличное качество видео,
- поддержка видеоадаптеров любого уровня,
- работа без сбоев, глюков, артефактов и пр.,
- оптимизация соотношения мощности и энергопотребления,
- управление настройками в AMD Catalyst Control Center,
- готовые профиля настроек для популярных игр,
- быстрое изменение любых параметров "на лету" без перезагрузки,
- собственный Multimedia Center,
- улучшена поддержка на оф. сайте.
Бесплатно и доступно для любого пользователя
Рекомендуем бесплатно скачать драйвера AMD Radeon HD Graphics для Windows 7, 8, 8.1, 10, чтобы получить возможность существенно обновить видео подсистему компьютера на базе АТИ Радеон или АМД Радеон без необходимости изменения аппаратной составляющей и к тому же бесплатно. Загрузка и установка драйвера видеокарты АМД Радеон не займет много времени, к тому же такая процедура будет по плечу даже не опытному пользователю. По отзывам и комментариям пользователей, после установки и использования для работы, в играх и при просмотре фильмов пропадают старые проблемы, улучшаются частоты обновления экрана, повышаются характеристики оборудования, компьютер работает быстрее, исчезают подвисания, глюки и тормоза.
Новые драйвера AMD Radeon HD скачать бесплатно
| Последнее обновление: | 15-05-2019 до версии 19.5.1 |
| Назначение утилиты: | |
| Операционная система: | Windows 10, 8.1, 8, 7 |
| Скачать драйвера АМД Радеон для Windows 10: | или |
Есть 2 типа графических адаптеров: встроенные в процессор и дискретные. Дискретные это полноценные видеокарты с вменяемой производительностью, которые позволяют комфортно играть или выполнять другие графические задачи. Встроенные — это графические адаптеры базового уровня, предназначены для работы в офисных программах и тому подобное.
Первое правило установки драйверов гласит
В первую очередь устанавливаются драйверы для встроенных устройств, а потом для дискретных.
Так как графика бывает встроенная — начнем с нее.
Исходить будет из того, что вы не знаете какой у вас процессор и какая у вас видеокарта (и есть ли у вас вообще дискретная графических адаптер).
Установка драйвера для встроенной графики
Встроенная графика бывает (на данный момент 15.10.2018) INTEL или AMD. Причем у INTEL есть процессоры со встроенной графикой AMD. В последнем варианте графика идет отдельным чипом под одной крышкой процессора (например Процессор Intel® Core™ i7-8809G с графикой Radeon™ RX Vega M GH).
- Используем Приложение Intel Driver & Support Assistant. Переходим по ссылочке и устанавливаем приложение.
- Снова переходим по ссылочке . Произойдет сканирование вашего ПК . Если у вас процессор (CPU) INTEL вам предложат скачать и поставить драйверы для чипсета, встроенной графики и остальных устройств INTEL. В результате получится следующее .
- Есть приложение не установится или ничего не найдет = у вас CPU фирмы AMD. Смотрите ниже.
- Сначала определим какой у нас чипсет и процессор AMD с помощью утилиты CPU-Z.
- Переходим по ссылочке и скачиваем утилиту (портативную версию — чтобы не устанавливать)
- Распаковываем скачанный архив . По этой ссылочке можно скачать и поставить 7-zip.
- Заходим в распакованную папку и запускаем CPU-Z для своей разрядности (32 или 64 bit — посмотреть можно в сайтбаре или с мощью ).
- На вкладке Mainboard будет модель вашей материнской платы. По модели материской платы мы найдем и установим драйверы чипсета AMD.
- Переходим по ссылочке в поддержку AMD.
- Выбираем раздел Chipsets, затем выбираем серию чипсета и модель. Для примера . И жмем Отправить.
- Качаем и ставим ПО для чипсета.
- Теперь грузим и ставим драйверы для процессора и для его встроенной графики (если последняя имеется). В CPU-Z на вкладке CPU смотрим модель процессора . (На рисунке процессор Intel, у вас будет AMD).
- Идем в поддержку https://www.amd.com/ru/support и скачиваем драйверы для процессора AMD. Как пример . У этих процессоров нет встроенной графики. Скорее всего у вас дискретная графика, но ПО для процессора нужно установить в первую очередь.
Закончили со встроенной видеокартой.
Установка драйверов для дискретной графики (если есть)
- На вкладке Graphics в CPU-Z выбираем из выпадающего списка дискретную видеокарту (она обычно идет под №2). И здесь 3 варианта видеокарт:
- NVIDIA — устанавливаем утилиту и с помощью ее устанавливаем драйвер.
- AMD — на сайте поддержки https://www.amd.com/ru/support находим и скачиваем последний драйвер для своей видеокарты.
- НЕТ дискретной графики. Как в моем случае . Вам не нужно заморачиваться с драйверами))).
Как переустановить драйвер видеокарты
Если же драйвер на видеокарту в вашей системе уже был, но по какой-то причине устройство стало работать плохо, в большинстве случаев бывает недостаточно просто обновить ПО, так как может произойти сбой установки драйвера NVIDIA, AMD или Intel. Не нужно игнорировать общее правило по переустановке любого программного обеспечения. Сначала удалите все установленные ранее для этого оборудования программы (для видео мы рекомендуем использовать ) и только после этого начинайте поиск и установку ПО, соблюдая порядок, описанный в предыдущих разделах этой статьи. Успеха Вам.
Доброго дня. Производительность видеокарты серьезно зависит от используемых драйверов. Очень часто разработчики вносят исправления в драйвера, которые могут несколько повысить производительность карты, особенно это касается новых игр.
Зависает картинка в игре (или в видео), может начать дергаться, тормозить (особенно, если по системным требованиям игра должна работать нормально);
Изменение цвета некоторых элементов. Например, у меня когда то на карте Radeon 9600 не отображался огонь (точнее, он не был ярко оранжевым или красным - вместо этого был блеклый светло оранжевый цвет). После обновления - цвета заиграли новыми красками!;
Некоторые игры и приложения вылетают с ошибками видеодрайвера (типа «от видеодрайвера не было получено ответа…»).
И так, приступим…
1) Как узнать модель своей видеокарты?
Прежде чем скачивать и устанавливать/обновлять драйвера, необходимо точно знать модель видеокарты. Рассмотрим несколько способов, как это сделать.
Способ №1
Самый простой вариант - поднять документы и бумаги, которые шли вместе с ПК при покупке. В 99% случаев среди этих документов будут все характеристики вашего компьютера, в том числе и модель видеокарты. Часто, особенно на ноутбуках, есть наклейки с указанной моделью.
Способ №2
Воспользоваться какой-нибудь специальной утилитой для определения характеристик компьютера (ссылка на статью о таких программах: ). Мне лично, в последнее время, больше всего нравиться hwinfo.

Плюсы: есть портативная версия (не нужно устанавливать); бесплатная; показывает все основные характеристики; есть версии для всех ОС Windows, в том числе для 32 и 64 битных; не нужно настраивать и пр. - достаточно запустить и через 10 сек. вы будете знать все о вашей видеокарте!
Вот, например, на моем ноутбуке эта утилита выдала следующее:

Видеокарта - AMD Radeon HD 6650M.
Способ №3
Этот способ мне не очень нравиться, и подойдет он для тех, кто обновляет драйвер (а не устанавливает его заново). В ОС Windows 7/8 сначала нужно зайти в панель управления.

Затем в диспетчере устройств раскройте вкладку «видеоадаптеры» - в ней должна отображаться ваша видеокарта. См. скриншот ниже.

И так, теперь зная модель карты, можно приступить к поиску драйвера для нее.
2) Обновление драйвера для видеокарты AMD (Radeon)
Первое, что нужно сделать - перейти на официальный сайт производителя, в раздел драйверов - http://support.amd.com/ru-ru/download
Далее есть несколько вариантов действия: можно вручную задать параметры и найти драйвер, а можно воспользоваться авто-поиском (для этого на ПК нужно будет загрузить небольшую утилиту). Лично, я рекомендую установить вручную (надежнее).

Выбор драйвера AMD вручную…
Затем в меню указываете основные параметры (рассмотрим параметры со скриншота ниже):
Notebook Graphics (видеокарта от ноутбука. Если у вас обычный компьютер - указывайте Desktop Graphics);
Radeon HD Series (здесь указывается серия вашей видеокарты, можно узнать из ее названия. Например, если модель AMD Radeon HD 6650M, то ее серия HD);
Windows 7 64 bits (указывается ваша ОС Windows).
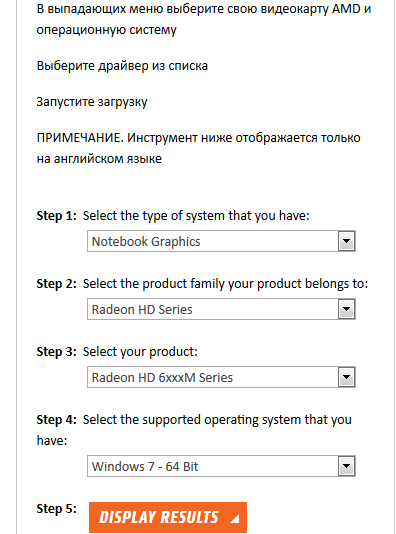
Собственно: осталось их скачать и установить. С этим, обычно проблем далее не возникает…

3) Обновление драйвера для видеокарты Nvidia
Официальный сайт для загрузки драйверов для видеокарт Nvidia - http://www.nvidia.ru/Download/index.aspx?lang=ru
Возьмем для примера видеокарту GeForce GTX 770 (не самая новая, но для того, чтобы показать как найти драйвер - подойдет).
Тип продукта: видеокарта GeForce;
Серия продукта: GeForce 700 Series (серия следует из названия карты GeForce GTX 770 );
Семейство продуктов: указываете свою карту GeForce GTX 770;
Операционная система: просто указываете свою ОС (многие драйвера идут автоматически сразу на Windows 7 и 8).


4) Автоматический поиск драйвера и обновление в Windows 7/8
В некоторых случаях удается обновить драйвер для видеокарты даже без использования каких-то не было утилит - прямо из Windows (по крайней мере сейчас речь идет об ОС Windows 7/8)!
1. Для начала нужно зайти в диспетчер устройств - открыть его можно из панели управления ОС, перейдя в раздел Система и безопасность .

3. Затем нужно выбрать вариант поиска: автоматический (Windows будет искать драйвера в интернете и на вашем ПК) и ручной (вам будет нужно указать папку с размещенными драйверами).


Система Windows определила, что драйверы для этого устройства не нуждаются в обновлении.
5) Спец. утилиты для поиска драйверов
В этой статье я представлю одну, которой пользуюсь сам для поиска самых последний обновлений драйверов - Slim Drivers. Ищет она настолько хорошо, что после ее сканирования - в системе нечего больше обновлять!
Хотя, конечно, к категории таких программ нужно относится с определенной долей осторожности - перед обновлением драйверов делать резервную копию ОС (и если что не так - откатиться назад; кстати, резервные точки для восстановления системы программа создает автоматически).
Официальный сайт программы: http://www.driverupdate.net/

Кстати, когда обновите все драйвера - прямо в Slim Drivers можно сделать резервную копию всех драйверов. Они могут понадобиться, если придется в будущем переустанавливать ОС Windows или вдруг неудачно обновите какие-то драйвера, и нужно будет откатить систему. Благодаря резервной копии - драйвера ну нужно будет искать, тратить на этой время - программа сможет их просто и легко восстановить из заготовленной резервной копии.
На этом все, всем удачного обновления…
17.02.2017
Наверное каждый, кто переустанавливал операционную систему, попадал в неловкую ситуацию, когда нужно установить драйвера для видеокарты, а ее модель неизвестна. Или просто необходимо обновить драйвера на видеокарте, не ведая ее названия. Обычно в таких ситуациях пользуются установочным диском, который в обязательном порядке продается с видеокартой. Но что делать, если по каким-либо причиной такой диск отсутствует?
Для стабильной работы видеокарты необходимо не просто установить для нее драйвера, а и регулярно обновлять их, когда появляются новые версии. Тем более, что версия драйвера иногда влияет на производительность видеокарты. Давайте разберемся, как же узнать модель видеокарты и где скачать самые новые драйвера для нее.
К сожалению, определить модель видоекарты онлайн невозможно. Для определения воспользутесь специальными программами.
Как узнать модель видеокарты
Есть несколько способов узнать точно, какая именно видеокарта у вас установлена.
Способ 1: Узнаем модель видеокарты с помощью идентификатора оборудования
- На рабочем столе на значке «Мой компьютер» («Этот компьютер» в Windows 10) щелкаем правой кнопкой мыши и в появившемся окне выбираем пункт «Свойства» .
- В появившемся окне находим строку «Диспетчер устройств» и нажимаем на нее.
- Далее необходимо открыть ветку с разделом «Видеоадаптеры» . В ней будут отображены видеокарты, подключенные к компьютеру. Если ранее драйвера уже были установлены, то вы увидите полное название и модель видеокарт.
- Это может быть достаточно, если вы хотите просто обновить уже установленные драйвера. Если же драйвера совсем отсутствуют, то скорее всего вы увидите в списке видеоадаптеров строку «Стандартный VGA графический адаптер» или .
- Нажимаем по такой неопознанной видеокарте правой кнопкой мыши и в выпадающем меню выбираем пункт «Свойства» .
- В списке закладок вверху находим «Сведения» и переходим туда.
- Под надписью «Свойство» вы увидите выпадающее меню по которому необходимо нажать. Ищем строку «ИД оборудования» .
- В поле «Значения» , которое расположено ниже, вы увидите несколько строк. Необходимо выделить последнюю, нажать на ней правую кнопку мыши и выбрать в меню пункт «Копировать» .
- После того, как ИД будет скопирован, переходим на следующий сайт
- Перейдя по ссылке, вы увидите поисковое поле вверху сайта. Сюда необходимо вставить скопированную ранее информацию об ИД оборудования. Далее необходимо нажать кнопку «Искать» , расположенную правее строки поиска.
- Если все было сделано верно, то как результат вы увидите модель видеокарты и сможете даже скачать сразу же драйвер к ней. Но вернемся к поиску драйверов чуть позже.









Способ 2: Узнаем модель видеокарты с помощью средства диагностики DirectX
Если по каким-то причинам упомянутый сайт не работает, всегда получить информацию о графическом чипе стандартными средствами Windows.

Способ 3: Узнаем модель видеокарты с помощью средства «Сведения о системе»

Как скачать драйвер видеокарты
После того, как удалось узнать модель видеокарты, нужно установить или обновить драйвер для нее. Для этого есть несколько способов.
Способ 1: Скачиваем драйвер с портала devid.info
Как уже упоминалось выше, после определения видеокарты по ИД на портале devid.info/ru есть сразу же возможность качать необходимые драйвера.

Способ 2: Скачиваем драйвер с официального сайта
Установка драйверов которые были скачаны с официальных сайтов является самым правильным и безопасным решением. На таких сайтах информация об обновлениях и изменениях выкладывается в первую очередь.
- Для этого следует выбрать сайт производителя вашей видеокарты перейдя по следующим ссылкам
- В соответствующих полях вам необходимо будет лишь указать тип вашего устройства, серию, модель и операционную систему. Довольно часто эти параметры можно определить автоматически.
- Нажимаете кнопку «Поиск» и в открывшейся странице скачиваете драйвер.
Вот как это выглядит процесс по поиску драйвера для видеокарт NVidia

В любом случае, после того как нужный драйвер будет закачан, вам останется лишь запустить программу установки и подождать пока она закончит свою операцию установки или переустановки. Для избежания проблем в будущем вы можете создать отдельный диск или флэш-накопитель с необходимыми системными программами. Особенно это пригодится в условиях отсутствия интернета, что тоже случается не редко.
Расскажи друзьям в социальных сетях
Один комментарий
Все это классно! Но если вы снесли систему и у вас стоит стандартный видеодрайвер, то только о нем информацию вы и будете видеть…. Иными словами, компьютер расскажет вам лишь о той карте, которая УЖЕ установлена, а если она не установлена — то ничего вы о ней и не узнаете. В этом случае необходимо вооружаться молотком и отверткой и лезть в системник разглядывать платку…
Ручная установка драйвера Radeon осуществляется очень просто. Все, что Вам понадобится – 5 минут свободного времени и пару щелчков мышей. И сейчас Вы сами в этом убедитесь.
Установка драйвера на графическую карту выполняется одинаково на Windows 7, 8 или 10. Версия операционной системы на это не влияет.
Выполняете следующее:

Далее запускаете установочный файл и следуете инструкциям. Ничего сложного там нет, поэтому Вы прекрасно справитесь сами. После завершения установки нужно перезагрузить ПК или ноутбук, чтобы все изменения вступили в силу.
При запуске файла программа спросит у Вас, какую выполнять установку – Быструю или Пользовательскую. Рекомендуется выбрать вариант «Быстрая». Каталог для установки тоже рекомендуется оставить по умолчанию (как есть).

Автоматическая установка драйверов AMD Radeon
В данном случае процедура осуществляется еще проще, поскольку за Вас все сделает программа.

В 3-ем пункте при попытке загрузить драйвер может появиться ошибка «Could not download file: Could not parse error». Отключите на время антивирус – и она исчезнет.
Несколько слов в заключение
Один мой давний друг купил себе ноутбук, чтобы играть в новые игрушки. Да-да, ноутбук плохо подходит для игр, но сейчас не об этом. На нем было установлено 2 видеокарты: интегрированная и игровая. Плюс имелась специальная кнопочка для их переключения.
Обрадовавшийся новой покупке товарищ мигом установил пару новых игр и давай играть. Но они почему-то глючили, тормозили, иногда – вылетали. А ноутбук-то считался мощным.
Причина оказалась банальной – не были установлены драйвера. То есть, игровая видеокарта не работала вообще, а он все это время играл на интегрированной, которая подходит максимум для посиделок в интернете. Разумеется, все игры тормозили. Сказал ему об этом – вместе посмеялись, потом установили новые драйвера на графическую карту, и на том проблема была решена. Вот такой забавный случай.
Кстати, драйвера AMD необходимы также для настройки родного разрешения монитора или экрана ноутбука. Иначе максимум, что Вы сможете выставить – это 1024х768 или даже 800х600 пикселей. А изображение при таком разрешении, надо сказать, весьма посредственное.
Поэтому, не поленитесь и проверьте, установлен ли у Вас драйвер на видеокарту. Даже в том случае, если Вы просто сидите в интернете и иногда смотрите фильмы. Если вдруг окажется, что его нет – это уже не проблема.
