Как отключить функцию javascript. Краткая справка об использовании JavaScript, в различных версиях веб бераузеров
Разработчики Firefox решили убрать из настроек браузера возможность отключения JavaScript. Соответствующее изменение внесено в Firefox 23.
Разумеется, значение параметра "javascript.enabled" можно изменить через настройки about:config . Кроме того, есть расширения к браузеру, которые могут вернуть этот флажок на заметное место. Речь идёт об изменении настроек для «массового пользователя». Логику такого решения объясняет один из дизайнеров Алекс Лими в статье под названием «Флажки, которые убивают ваш продукт» (“Checkboxes that kill your product”).
«Если я вам скажу, что прямо сейчас компания распространяет сотням миллионов пользователей некий продукт, а вместе с ним идут несколько заметных кнопочек, в случае нажатия на которые этот продукт полностью разрушается и может даже заблокировать вам доступ в интернет - можете вы угадать, что это за продукт? Звучит так, что нечто подобное может поставлять только крупный разработчик корпоративного ПО, вроде Oracle или IBM, верно? Может, это какой-то антивирус под Windows? Или софт для установки VPN? Что ж, познакомьтесь с врагом - это мы , - говорит Алекс Лими - В текущей версии Firefox есть много опций, которые делают браузер непригодным для использования многими людьми».
Например, вот так выглядит Google, если в браузере отключить загрузку изображений.

А вот так выглядит сайт Hipmunk.com, если отключить JavaScript.

Алекс Лими поясняет, что большинство этих настроек существуют по историческим причинам. Разработчики привыкли добавлять в браузер новые функции, но не привыкли удалять ненужные и устаревшие. Настройки «Включить автоматическую загрузку изображений» и «Включить JavaScript» - именно такие «устаревшие» настройки, которые большинству пользователей якобы не нужны.
Эти опции могут быть полезны для некоторых продвинутых пользователей и для разработчиков. Поэтому в версии Firefox 24 настройка «Отключить JavaScript»
Как включить javascript в браузере - инструкция для всех версий
Для полноценной и оптимальной работы веб-страниц в браузере необходимо, чтобы в нем был активирован javascript.
Что это такое и как его включить, мы расскажем в этой статье.
Сводная таблица
Что такое javascript?

ЯваСкрипт можно назвать мультипарадигмальным языком. Он имеет поддержку множества способов программирований. Например, объектно-ориентированное, функциональное и императивное.
Данный вид программирования никак не связан напрямую с java. Основным синтаксисом этого языка программирования является язык Си, а также Си++.
Основой веб-страниц браузеров является HTML-код, с помощью которого программисты добавляю на страницы различные интерактивные элементы.
Если javascript в браузере отключен, интерактивные элементы работать не будут.
Появился данный вид языка программирования благодаря совместной работе компаний Sun Microsystems и Netscape.
Изначально ЯваСкрипт имел название LiveScript, но после того, как язык Java стал популярным среди программистов, компаниями-разработчиками было принято решение переименовать его.
Маркетинговый отдел компании Netscape посчитал, что такое название увеличит популярность нового языка программирования, что, собственно, и случилось.
Напомним, что ЯваСкрипт не имеет прямого отношения к Java. Это абсолютно разные языки.
Возможности JavaScript
Данный язык программирования имеется неограниченное количество возможностей за счет своей универсальности.
Основными аспектами применения являются мобильные приложения для смартфонов, интерактивные веб-страницы сайтов и сервисов.
Бо́льшую часть новшеств привнесло присоединение к проекту компании AJAX, которая предоставила возможности, используемые в языке на сегодняшний день.
Для экономии трафика и увеличения удобства использования, ЯваСкрипт предоставляет возможность изменять страницы сайтов и сервисов небольшими частями незаметно для пользователя в режиме онлайн.
Это не требует отключения сайта на время редактирования или добавления новой информации.
Изменения происходят сразу, не требуя обновления или перезагрузки страницы.
Функция ЯваСкрипт может быть отключена по разным причинам.
Возможно, предыдущий пользователь намеренно мог его отключить, так как он не требовался для просмотра веб-страниц. Также отключение могло произойти самостоятельно.
Отключение javascript может послужить причиной отказа в открытии некоторых ссылок. Чуть ниже мы рассмотрим способы включения данной функции в популярных браузерах.
Яндекс.Браузер
Чтобы включить ЯваСкрипт в Яндекс.Браузере, необходимо перейти в настройки.
Для этого в правом верхнем углу открываем контекстное меню нажатием ЛКМ на значок «три горизонтальных полоски» , после чего выбираем пункт «Настройки» .


После этого необходимо найти блок «Личные данные» , в котором нажимаем кнопку «Настройки содержимого» .
В разделе «Javascript» ставим галочку на пункт «Разрешить Javascript на всех сайтах» и сохраняем изменения нажатием кнопки «Готово».
После этого ЯваСкрипт сразу активируется и позволит просматривать ранее недоступные веб-страницы и производить манипуляции на интерактивных сервисах.

После активации функции перезагружать сам браузер не требует, нужно только обновить страницу нажатием клавиши F5 или на соответствующий значок слева на адресной строке.
В последней версии браузера активация ЯваСкрипт установлена автоматически, поэтому пункт включения функции в настройках отсутствует.
Internet Explorer
В браузере Internet Explorer также необходимо открыть настройки, для того, чтобы активировать функцию ЯваСкрипт.
Чтобы перейти в нужный раздел, нажимаем кнопку, обозначенную шестеренкой, после чего выбираем пункт «Свойства браузера» .
В открывшемся окне выбираем вкладку «Безопасность», в которой кликаем ЛКМ на пункт «Интернет» , затем нажимаем кнопку «Другой…» .

Для отключения javascript следует перейти по следующим пунктам:
- Сценарии.
- Активные сценарии.
- Выполнять сценарии приложений Java.
- Отключить.

Для активации функции в подпункте «Выполнять сценарии приложений Java» , следует поставить отметку на пункт «Включить» .
Для сохранения изменений нажимаем кнопку «Ок», после чего в окне свойств браузера необходимо нажать кнопку «Применить» и перезапустить Internet Explorer.
При следующем запуске изменения войдут в силу, и функция будет исправно работать, предоставляя доступ к ранее недоступным страницам, требовавшим активации ЯваСкрипт.
Google Chrome
Так же, как и во всех браузерах, для активации ЯваСкрипт требуется перейти в настройки.
В Google Chrome открыть настройки можно нажатием на функциональную кнопку в правом верхнем углу окна.
Она обозначена тремя горизонтальными полосками.
В контекстном меню выбираем пункт «Настройки» .
После этого при помощи скроллера (колесика мыши) переходим в самый конец страницы и выбираем пункт «Показать дополнительные настройки» .

При раскрытии дополнительных настроек, количество доступных пунктов значительно увеличится. Листаем страницу вниз и находим пункт «Личные данные» , в котором выбираем кнопку «Настройки контента» .

В разделе «Javascript» , для активации или деактивации функции, следует выбрать соответствующий пункт, после чего нажать кнопку «Готово».
Сохраненные изменения вступают в силу незамедлительно.
Перезапускать браузер не требуется, нужно только обновить страницу нажатием клавиши F5 или соответствующего значка слева в адресной строке.

После активации функции ЯваСкрипт вам станут доступны просмотр ранее недоступных веб-страниц, а также совершение различных действий на интерактивных сервисах.
Mozilla Firefox
С браузером Mozilla Firefox дела с активацией ЯваСкрипт обстоят несколько иначе.
Здесь все зависит от версии вашего браузера.
Версии от 23 и выше не требуют ручного включения javascript, данная функция активирована автоматически и работает полностью исправно.
Чтобы активировать функцию ЯваСкрипт в версии 22 и ниже, следует перейти на панель инструментов и выбрать пункт меню «Настройки» .

Для включения javascript переходим в раздел «Содержимое» , в котором для активации функции требуется поставить галочку в строке «Использовать JavaScript» .
Для отключения функции нужно эту галочку снять.

Для сохранения изменений нажимаем кнопку «ОК» и обновляем страницу браузера.
Для того, чтобы изменения вступили в силу, перезапускать браузер не требуется. После активации, вы сможете полноценно просматривать веб-страницы и совершать действия на интерактивных сервисах.
Opera
С браузером Опера практически та же ситуация, что с Mozilla Firefox.
Единственным отличием является то, что автоматически функция не активирована ни в одной из версий.
Активация ЯваСкрипт в различных версиях происходит по-разному.
Версии от 10,5 до 14
В первую очередь нам потребуется открыть настройки браузера.
В левом верхнем углу нажимаем кнопку «Меню» , в контекстном меню наводим курсор на пункт «Настройки» и жмем на подпункт «Общие настройки…» .

После этого откроется новое окно с настройками браузера.
В нем необходимо выбрать вкладку «Дополнительно» .
В левом меню вкладки нажимаем на пункт «Содержимое» , после чего активируем функцию, поставив две галочки на пункты «Включить JavaScript» и «Включить Java» .
Для деактивации эти галочки нужно снять.

Активация и деактивация javascript в Opera версии от 10,5 до 14
После того, как вы поставили или сняли галочки, сохраняем изменения нажатием кнопки «ОК».
Теперь перезапускаем браузер для того, чтобы изменения вошли в силу. Вам станут доступны все функции javascript.
Версии от 15 и выше
В данных версиях браузера Опера активация ЯваСкрипт намного проще.
Для того, чтобы открыть окно настроек, необходимо в открытом браузере нажать сочетание «горячих» клавиш Alt+P. В открывшемся меню открываем вкладку «Сайты» .
Для активации функции требуется установить «флажок» на пункт «Разрешить выполнение JavaScript» , для деактивации – «Запретить выполнение JavaScript» .

После этого достаточно нажать кнопку «ОК» для сохранения изменений и обновить просматриваемую страницу клавишей F5 или нажатием соответствующего значка слева на адресной строке.
Перезапускать браузер не требуется.
Safari
Для включения функции ЯваСкрипт в фирменном браузере Apple – Safari, требуется перейти в настройки.
Чтобы их открыть, требуется нажать кнопку «Safari» и выбрать пункт «Настройки ».
В открывшемся окне переходим во вкладку «Безопасность» , где в разделе «Веб-контент» для активации функции требуется поставить галочку на пункт «Включить JavaScript» .
Соответственно, для деактивации ЯваСкрипт, эту галочку требуется снять.
После этого сохраняем изменения нажатием кнопки «ОК» и обновляем открытую страницу в браузере.
Перезапускать браузер не требуется, изменения вступают в силу сразу после сохранения.
Microsoft Edge
Активировать javascript можно не только в браузере, но и в самой операционной системе. Для этого необходимо вызвать функциональное окно «Выполнить» сочетанием «горячих» клавиш Win+R.
В соответствующей строке требуется ввести команду «gpedit.msc» (без кавычек) и нажать кнопку ввода (Enter).

Редактор командной групповой политики системы компьютера
После этого, в правой части экрана переходим по следующим папкам: Административные шаблоны → Компоненты Windows → Microsoft Edge .
В последней папке открываем файл «Позволяет запускать сценарии, например JavaScript» .
В открывшемся окне следует выбрать пункт «Включить» или «Отключить» для активации или деактивации функции, соответственно.

После того, как вы активировали/деактивировали функция ЯваСкрипт, сохраните изменения нажатием кнопки «Применить».
Заключение
На сегодняшний день практически все разработчики использую javascript при создании сайтов.
Поэтому для корректной работы сайтов зачастую рекомендуется включать эту функцию в своем браузере.
Javascript представляет собой универсальный язык программирования.
С его помощью почти все современные веб-сайты и сервисы способны обеспечивать анимацию изображений формата GIF, а также работу кликабельных ссылок и вложений.
Также ЯваСкрипт позволяет корректно использовать flash-игры и приложения, например, игры ВКонтакте.
Но наличие активированной функции для этого недостаточно.
В системе компьютера обязательно должна быть установлена последняя версия программы Adobe Flash Player.
В других случаях, (например, браузерные игры), присутствие флеш-плеера может быть необязательным.
ВИДЕО: Как включить JavaScript - подробная инструкция
JavaScript - это стандартный язык программирования, который может быть включён в веб-странички, чтобы обеспечить работу таких возможностей как меню, звуки и другие интерактивные элементы. По-умолчанию в обозревателе Firefox разрешено использовать сценарии JavaScript и устанавливать какие-либо дополнительные элементы не требуется.
Однако, сценарии JavaScript порой также используются для действий, которые могут не понравится некоторым пользователям. Хотя параметры по-умолчанию для сценариев JavaScript установлены таким образом, чтобы обеспечить безопасное путешествие по сети, вы можете проверить, подходят ли вам предложенные настройки.
Включение и отключение сценариев JavaScript
В обозревателе Firefox есть возможность указать, разрешено ли выполнять сценарии JavaScript, содержащиеся в веб-страничках, или нет. Чтобы включить сценарии JavaScript в обозревателе Firefox:
Дополнительные настройки сценариев JavaScript
С помощью окна Дополнительные параметры JavaScript вы можете задать разрешения для сценариев JavaScript.
- Перемещать окна или изменять их размеры (Move or resize existing windows) : Снимите этот флажок, чтобы предотвратить изменение положения или размеров окон обозревателя с помощью сценариев JavaScript.
- Перемещать окна над или под другие (Raise or lower windows) : Эта настройка позволяет интернет-страничкам перемещать окна вперёд или назад относительно других видимых окон.
- Отключать или заменять контекстные меню (Disable or replace context menus) : При щелчке правой кнопкой мыши на каком-либо элементе обычно отображается меню, которое называется контекстным. Это меню может быть отключено с помощью сценариев JavaScript. Чтобы не допускать отключения контекстного меню, снимите этот флажок.
- Скрывать строку состояния (Hide the status bar) : Строка состояния - это полоса внизу каждого окна обозревателя Firefox, которая показывает текущее состояние вашего обозревателя и указывает, куда ведут гиперссылки. C помощью сценариев JavaScript строка состояния может быть скрыта и тогда вы не сможете определить адреса ссылок. Чтобы запретить скрытие строки состояния, снимите этот флажок.
- Изменять текст в строке состояния (Change status bar text) : Через сценарии JavaScript веб-странички могут помещать свой собственный текст в строку состояния и в таком случае вы не сможете видеть истинные адреса ссылок. Чтобы отключить возможность изменения текста в строке состояния, снимите этот флажок.
Основано на данных
Включение/отключение в браузере JavaScript - это не капризы искушённых пользователей, это не процедура, касающаяся только программистов и веб-мастеров, это не эксперименты с настройками. Это - необходимые меры безопасности! Даже, если вы сделали только первый шаг в Интернете, знание как в firefox включить javascript и соответственно отключить его, вам обязательно пригодится. Конкретней - спасёт ваш ПК от множества проблем и бед, связанных с вирусами; сделает прогулки по сайтам более комфортными.
Н O: прежде чем приступать к освоению настроек FF в контексте данной задачи, во избежание путаницы, давайте выясним - что такое Javascript, а что такое Java. Несмотря на схожесть букв, это два разных понятия. А точнее - два языка программирования, имеющие между собой принципиальные различия. Не путайте их! В рамках данной статьи мы подробно разберём как работать с надстройками и Java, и Javascript.
Отключение/включение JavaScript в Firefox
Раньше (до выхода 23 версии) отключить javascript в firefox можно было одним движением мышки. Но, увы, времена эти канули в лету. Теперь для решения этой задачи приходится прилагать усилий чуть больше.
1. В адресной строке браузера введите «about:config» и нажмите «ENTER».
2. Перед тем, как отключить javascript в firefox, прочтите предупреждающее сообщение «Будьте осторожны…» и только потом кликните кнопку «Я обещаю… ».
3.
На вкладке настроек, в графе «Поиск:», создайте запрос -

4. Найдите одноимённую директиву (javascript.enabled) в поле «Имя настройки». Кликните по ней правой кнопкой мышки. Активируйте в контекстном меню функцию «Переключить».

Значение настройки должно поменяться с «true» на «false».
5. Закройте вкладку «about: config». Перезапустите браузер.
Подключение/отключение Java в Firefox
Для того, чтобы включить java в firefox, первым делом её необходимо скачать с оф.сайта и проинсталлировать в ОС Windows. Поскольку Java - автономная программная платформа (используется не только браузерами, но и другими десктопными приложениями).
1. Откройте в браузере страницу для скачивания Java - java.com/ru/download/. Или наберите в поисковике запрос «скачать Java» и перейдите по первой в выдаче ссылке.

2. Кликните кнопку «Загрузить Java» либо откройте раздел «Все загружаемые файлы… ».
3. Загрузите инсталлятор на ПК и установите в систему.
При очередном запуске браузер «обнаружит» установленную платформу Java и автоматически подключит к своей программной оболочке в качестве дополнительного плагина.
Дополнительно, вы можете отключить или включить поддержку java в firefox через меню настроек:
1. В разделе «Инструменты» кликните «Дополнения».
2. Перейдите на вкладку «Плагины».
3. Найдите в списке подключенных плагинов Java Deployment Toolkit и Java(TM).
4. В их поле, в ниспадающем меню (расположено справа от названия), установите необходимое значение - «Всегда включать», «Никогда не включать».
5. Перезапустите браузер.
Выше рассмотренные способы отключения/включения Java и Javascript основаны на использовании исключительно штатных средств браузера Firefox. Стоит отметить, что они не являются единственными. Управление данными настройками также осуществляется и посредством специальных браузерных расширений.
JavaScript® — это язык сценариев, используемый на веб-сайтах как способ создания интерактивных функций веб-сайтов. Решение отключить ява скрипт, как правило, чтобы закрыть какой-то потенциальный риск безопасности, чтобы остановить всплывающие окна, которые обычно программируются с помощью JavaScript® - или для того, чтобы страницы быстрее загружались, потому что JavaScript® требует дополнительного времени для загрузки.
Если вы беспокоитесь о рисках безопасности, реализация таких рисков больше слухи, чем факт, потому что JavaScript®, как правило, рассматривается как безопасный язык программирования. Для каждого интернет-браузера шаги, чтобы отключить JavaScript® являются различными. Посмотрите как отключить JavaScript® в Интернет Explorer®,® Firefox и Сафари®, в браузере Opera™ и Chrome™.
Для Internet Explorer® — выберите опцию “Инструменты” в верхней части окна браузера и выберите “Свойства обозревателя”. Перейдите на вкладку “безопасность” и установите его в “Пользовательский уровень”. Прокрутите список и нажмите на кнопку “Сценарий”. Нажмите кнопку “Отключить” и затем закройте Интернет Эксплорер®. Перезапустите Internet Explorer® для отключения JavaScript®.
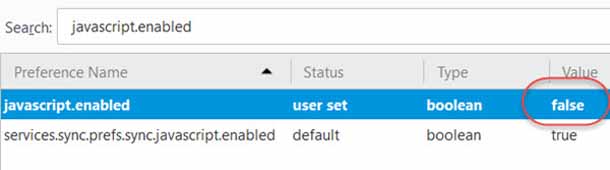
В Firefox, откройте меню “Настройки” нажатием “Firefox®” в верхнем углу для компьютеров Apple® или “Инструменты” потом “Настройки” в операционных системах Windows®. Нажмите кнопку “Содержание” в верхней части окна настроек. Спуститесь вниз списка и найдите надпись “включить JavaScript®” и нажмите на флажок, чтобы сделать его пустым. Закройте меню Настройки Firefox, чтобы отключить JavaScript®.
В Safari®, откройте окно настройки® Сафари. Сделать это можно на основе компьютеров с Windows® нажав на кнопку “Редактировать”, затем “Настройки”. На компьютерах Apple®, нажмите “Сафари®”, затем “Настройки”. Щелкните значок замок “Безопасность”. Перейдите к “Включить JavaScript®” и нажмите на флажок, чтобы сделать его пустым, затем закройте окно, чтобы отключить JavaScript®.

Пользователи Opera™ могут отключить JavaScript® для этого сначала откройте окно “Быстрые настройки”. Для пользователей Windows® найти это окно можно через меню “Инструменты” в верхней части, а пользователи Apple® могут найти это окно через “Opera™” в меню в верхней части. Нажмите кнопку “Включить JavaScript®”, так как флажок выключен и javascript® будет отключена.
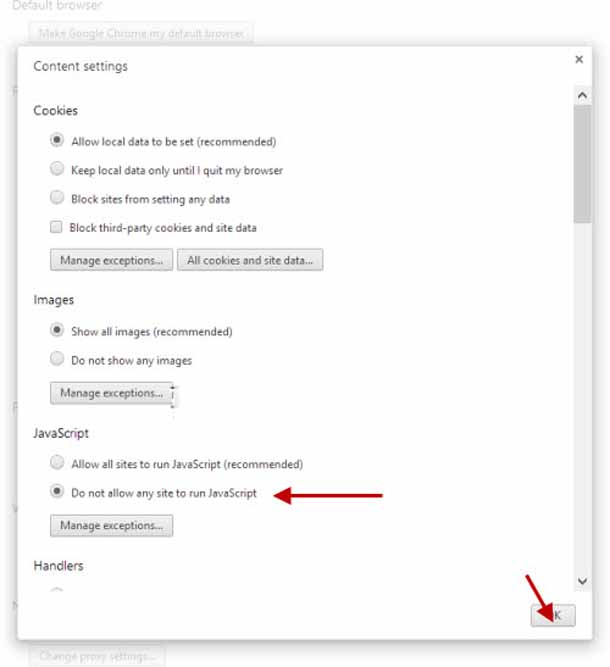
Отключить JavaScript® в Google Chrome™ можно нажатием на значок гаечного ключа в верхней правой части окна браузера. Нажмите кнопку “Параметры” и выберите “Under the Bonnet” на вкладке. Под Заголовок «Личные данные» выберите “Настройки контента” и выберите “Не разрешать сайтам использовать JavaScript®.” Нажмите кнопку “Закрыть” два раза, чтобы отключить JavaScript®.
В то время как есть некоторые преимущества, чтобы отключить JavaScript®, такие как остановка всплывающих окон и если вам требуется меньше времени для загрузки сайт, есть также и минусы. Веб-сайты, которые функционируют преимущественно с помощью JavaScript® и используют всплывающие окна, как объяснительная функция, не будут работать должным образом. Веб-сайты, которые используют JavaScript® для интерактивности также не будут функционировать должным образом. Возможно, вам придется включить JavaScript®, чтобы получить нормальную работу сайта.
