Ole контейнеры типы файлов. Ole объекты Автокад
Компонент TOleContainer позволяет поместить OLE-документ на поверхность формы. Наиболее часто используемыми свойствами этого компонента являются AutoActivate, определяющее, каким образом активизируется OLE-докумеит, State, определяющее состояние OLE-контейнера, и OleClassName, определяющее имя класса (CLSID) OLE-объекта, содержащегося в контейнере. Наиболее часто используются следующие методы этого компонента:
Ш InsertObjectDialog - выводит стандартное диалоговое окно Object для выбора типа документа или загрузки его из файла; ш CreateObject - создает OLE-объект; Я CreateObjectFromFile - создает OLE-объект на основе существующего файла, содержащего OLE-документ, и помещает его в OLE-контейнер;
В DestroyObject - уничтожает объект, содержащийся в OLE-контейнере.
Создадим простейшее приложение, иллюстрирующее использование компонента TOleContainer. С этой целью поместим на форму компонент TPanel со свойством Align, равным alClient, на него - компонент TOleContainer и главное меню (можно создать в нем пункты New object и Exit). Панель и меню нужны для отображения панелей инструментов и меню OLE-серверов, обслуживающих отображаемые в компоненте TOleContainer объекты. Если на форме, содержащей компонент TOleContainer, имеется меню, то меню сервера будет присоединено к меню приложения согласно правилам слияния меню, принятым в Windows. Если компонент TOleContainer помещен на компонент TPanel, последний будет отображать панель инструментов сервера (рис. 5.1).
Рис. 5.1. Форма с компонентом TOleContainer
Создадим обработчик события, связанный с выбором пункта меню New Object:
Procedure TForml.NewlClick(Sender: TObject); begin 01eContai nerl.InsertObjectDi alog: end:
Запустив приложение и щелкнув на кнопке, получим диалоговое окно Insert Object (рис. 5.2).

Рис. 5.2. Диалоговое окно вставки объекта
В списке, представленном в этом диалоговом окне, перечислены все серверы ОЕЕ-документов, зарегистрированные на данном компьютере. Можно выбрать один из них (например, Microsoft Excel Worksheet). Теперь после двойного щелчка на компоненте TOleContainer компонент TPanel будет содержать панель инструментов Microsoft Excel и їлавное меню этого приложения, а сам OLE-контейнер - новую рабочую книгу Excel (рис. 5.3).

Рис. 5.3. Активный объект в OLE-контейнере
Если тип объекта, отображаемого в OLE-контейнере, известен заранее, можно использовать метод CreateObject компонента TOleContainer:
Procedure TForml.NewExcelworksheetlClick(Sender: TObject). begin 01eContainerl.CreateObjectC"Excel.Sheet". False): end;
Второй параметр этого метода указывает, отображать ли в виде значка объект внутри OLE-контейнера.
ВНИМАНИЕ -
Хотя что в диалоговом окне Insert Object содержатся только имена серверов OLE-документов, отображать в подобных компонентах можно в принципе любые СОМ-серве-ры, обладающие пользовательским интерфейсом, в частности многие из элементов управления ActiveX. В случае если необходимо отобразить в OLE-коптейпсре пользовательский интерфейс СОМ-сервера, не являющегося сервером OLE-докумсп-тов, следует указать его идентификатор CLSID в качестве первого параметра метода CreateObject
Модифицируем приложение, добавив еще несколько пунктов меню (рис. 5.4). Создадим соответствующие обработчики событий:
Procedure TForml.ShowPropertieslClickCSender: TObject);
begin
if 01 eCOntainerl.01eObjectInterface <>
nil then 01eContai nerl.ObjectProperti esDi alog
else ShowMessage ("OleContainer is empty");
end;
procedure TForml.PastespeciallClick(Sender: TObject). begin
01eContai nerl.PasteSpeci alDialog: end

Рис. 5.4. Меню приложения, использующего компонент TOIeContainer
Скомпилируем приложение и на этапе выполнения добавим какой-нибудь объект в OLE-контейнер. Выбрав команду Action Show Properties нашего приложения, получим стандартное диалоговое окно с описанием свойств OLE-объекта (рис. 5.5).

Рис. 5.5. Диалоговое окно с описанием свойств объекта
Поместив какие-либо данные в буфер обмена, выберем команду Action PasteSpecial нашего приложения и получим диалоговое окно специальной вставки объекта из буфера обмена Paste Special (рис. 5.6).

Рис. 5.6. Диалоговое окно специальной вставки
Выбрав тин вставляемого объекта в предложенном списке, мы можем поместить его в ОЬЕ-контейпер (рис. 5.7).

Рис. 5.7. Результат вставки объекта из буфера обмена
Технология OLE
(Object Linking and Embedding) ― технология управления и обмена информацией между программным интерфейсом других приложений. Связывание и внедрение объектов (Object Linking and Embedding).
OLE позволяет создавать объекты (рисунки, чертежи и текст) в одном приложении, а затем отображать эти объекты в других приложениях. Например, при помощи технологии OLE можно создать диаграмму в электронной таблице, а затем отобразить ее в CorelDRAW. Объекты, помещенные в приложение, использующее OLE, называются OLE-объектами. Для того, чтобы технология OLE действовала, приложение, используемое для создания OLE-объекта, и приложение, в которое помещается OLE-объект, должны поддерживать режим OLE. CorelDRAW поддерживает все функции OLE, однако некоторые приложения поддерживают лишь часть этих функций.
Приложение-сервер и приложение-клиент
При использовании OLE в обмене информацией участвуют два приложения - приложение-сервер и приложение-клиент.
Приложение-сервер используется для создания и редактирования OLE-объектов (рисунков, чертежей, текстов). После того как объект создан, он помещается в приложение-клиент. Например, при создании диаграммы в электронной таблице и размещении ее в CorelDRAW при помощи OLE. В этом случае электронная таблица являются приложением-сервером, а CorelDRAW - приложением-клиентом. Некоторые приложения могут действовать и как серверные, и как клиентские, другие такой способностью не обладают. Например, CorelDRAW может быть и серверным, и клиентским приложением, в то же время, Corel PHOTO-PAINT может выступать только как приложение-сервер.
Связывание и внедрение
OLE-объекты могут связываться с приложениями клиента или внедряться в них. OLE-связанный объект подключается к отдельному файлу. Управление появлением OLE-объекта в приложении-клиенте осуществляется на основе информации, хранящейся во внешнем файле. Когда этот внешний файл изменяется в серверном приложении, OLE-объект соответствующим образом обновляется. Внедренный OLE-объект полностью содержится в файле приложения-клиента, поэтому он не связан с внешним файлом.
Буфер обмена
Буфер обмена представляет собой временную область памяти, используемую для хранения информации. Реализована возможность копирования в буфер обмена элемент или его часть из приложения-сервера, а затем размещения его в приложение-клиент. Этот элемент становится OLE-объектом. При простом копировании и вставке информации этот элемент становится OLE-внедренным объектом. При создании OLE-связанного объекта с помощью буфера обмена используется команда "Специальная вставка". При использовании буфера обмена вставляемый элемент не всегда становится OLE-объектом. Например, простой текст из текстового редактора ASCII становится при вставке просто текстом CorelDRAW. Для осуществления полного контроля над вставленными элементами следует пользоваться командой "Специальная вставка".
Буксировка
Буксировка представляет собой самый простой способ создания OLE-объекта. При помощи мыши можно выбрать элемент в приложении-сервере, разместить его в приложение-клиент, после чего он автоматически становится OLE-объектом. При обычной буксировке выделенного объекта он становится OLE-внедренным объектом. Если буксировка выделенного объекта будет осуществляться при нажатой клавише CTRL или SHIFT, он становится OLE-связанным объектом. При буксировке файлов в CorelDRAW с рабочего стола Windows 95, CorelDRAW, прежде чем создать OLE-связанный объект, попытается сначала их импортировать. Для увеличения возможностей контроля за процессом, нажмите при буксировке правую кнопку мыши для вызова контекстного меню. Это меню позволяет задать способ, с помощью которого указанные элементы будут помещены в документ.
Ограничения, накладываемые на использование OLE-объектов в CorelDRAW
В большинстве случаев редактировать OLE-объекты можно только при помощи приложения-сервера. На редактирование OLE-объекта непосредственно с помощью CorelDRAW наложены следующие ограничения: Объекты CorelDRAW нельзя вращать Если OLE-объект помещен в группу или в PowerClip, его можно вращать, однако, это может привести к непредвиденным последствиям и не рекомендуется делать. Наклонять клонировать к ним нельзя применить эффекты из меню "Эффекты", за исключением случаев работы с PowerClip соединять, объединять, осуществлять пересечение и исключение с другими объектами. Имеется ограниченное число способов изменения OLE-объекты, не прибегая к помощи приложения-сервера.
Над OLE-объектами можно производить следующие действия: изменять их размеры и перемещать копировать Копии связанных объектов соотносятся с тем же файлом, что и исходный объект. Помещать в контейнеры PowerClip импорт и экспорт файлов. Фильтры импорта и экспорта представляют собой трансляторы, которые обеспечивают согласование двунаправленной связи между приложениями.
Форматы файлов
Для хранения данных в компьютерных файлах, могут применяться различные системы. Используемая в данном файле система определяет его формат. Файлы различного типа, например, растровые, векторные, звуковые, текстовые и т.п., используют различные форматы. Формат можно часто определить по расширению, добавляемому к имени файла при его записи в указанном формате. Например, .CMX, .BMP, .DOC, .AVI, .TIF, и т.п. В приложениях Windows 95 в Проводнике или в диалоговых окнах, сходных с окном диалога Открытие изображения в Corel PHOTO-PAINT, для отображения различных форматов используются различные значки. Часто форматы файлов создаются специально для работы в определенных приложениях. Например, изображения, созданные в CorelDRAW хранятся в файлах с расширением.CDR. Другие форматы являются более общими, например, формат.TXT, который представляет собой файл ASCII, не связанный с конкретными приложениями.
Сжатие файлов
В целях экономии пространства на жестком диске файлы часто хранят в сжатых форматах. Как правило, чем сильнее сжат файл, тем дольше он записывается или считывается. Сжатие файлов бывает двух типов: с потерями и без. При сжатии без потерь все исходные данные в процессе сжатия и расширения сохраняются. Сжатие без потерь рекомендуется для хранения текста или числовых данных, например, электронных таблиц. В методах RLE, LZW и CCITT применяется техника сжатия без потерь. Сжатие с потерями обеспечивает более высокую степень уплотнения информации и, следовательно, может оказаться полезным, когда фактор экономии дискового пространства является критичным. При использовании этого типа сжатия происходит потеря некоторых исходных данных, однако если они не представляют интереса для пользователя, их потеря не окажет существенного влияния на конечные результаты работы. Метод JPEG использует технику сжатия с потерями и применяется главным образом для сжатия цветных и двухцветных изображений в оттенках серого. Отбрасываемая при сжатии информация не сказывается существенно на качестве изображения.
Глубина цвета
Глубина цвета (называемая также разрядностью цвета) определяет число цветов, которое поддерживает данный файл. 1-разрядный файл поддерживает два цвета (как правило, черный и белый), 2-разрядный файл - 4 цвета, 4-разрядный - 16 цветов, 8-разрядный - 256 цветов и 24-разрядный - 16 миллионов цветов.
Изображение в оттенках серого содержится в 8-разрядном файле, дающем 256 градаций между белым и черным. Чем большую глубину цвета поддерживает файл, тем больше места он займет на жестком диске. Часто глубину цвета можно задавать при сохранении или экспорте файла. Если исходное изображение использует лишь несколько цветов, то сохранение его при более высокой глубине цвета (например, от 16 до 256 цветов) даст изображение очень близкое по цвету к исходному. В то же время, если исходное многоцветное изображение будет преобразовано с использованием меньшей глубины цвета (например, при преобразовании 24-разрядного файла в файл, поддерживающий 256 цветов), то файл создаст цветовую палитру и будет использовать комбинации ее цветов для моделирования цветов исходного изображения. Цвета этой палитры будут зависеть от цветов исходного изображения.
Различные приложения поддерживают разную глубину цвета. В то же время некоторые форматы поддерживают определенное количество цветов. При выборе формата, в котором будет храниться файл, следует учитывать все цветовые ограничения, которые накладываются этим форматом, а также и приложением, использующим этот файл.
Примечания. Дополнительную информацию по форматам конкретных файлов, содержащую технические замечания по их использованию можно получить в разделе оперативной справочной системы, посвященном вопросам технической поддержки. Формат файла, который поддерживает большое количество цветов, не обязательно должен поддерживать глубину всех цветов, лежащую ниже его максимальной разрядности цвета. Например, формат может поддерживать 24-разрядный цвет, но при этом не поддерживать черного и белого. В любом случае при обмене информацией с другим приложением, необходимо убедиться в наличии нужного фильтра. При выборочной установке приложения Corel необходимо добавить к списку активных фильтров нужный фильтр.
Диспетчер фильтров
Диспетчер фильтров Corel содержит фильтры форматов файла, которые поддерживаются всеми приложениями Corel. Если при работе в CorelDRAW требуется открыть файл в формате, отличном от.CDR или.CMX (исходные форматы файлов CorelDRAW), диспетчер файлов оттранслирует эти файлы таким образом, что программа сможет их открыть. При необходимости сохранения изображения в формате, отличном от.CDR или.CMX, диспетчер фильтров предварительно преобразует файл в нужный формат.
Импорт и открытие файлов
Приложения Corel поддерживают различные форматы файлов, но для каждого конкретного приложения только один является собственным. Исключением является CorelDRAW, где осуществляется поддержка двух исходных форматов (.CDR и.CMX). При необходимости загрузки файла, имеющего какой-либо другой формат, его следует импортировать или открыть при помощи фильтра.
Экспорт и сохранение файлов
При необходимости сохранения файла в несобственном формате приложения, его следует экспортировать или сохранить в нужном формате. Команды "Экспорт" и "Сохранить" как находятся в меню "Файл". При вызове любой из этих команд открывается диалоговое окно, в котором следует выбрать дисковод и папку. Необходимо ввести имя файла и выбрать его тип в окне списка "Тип файла".
Литература
1. Inside OLE 2-(2e) by Kraig Brockschmidt (Reviewed May 1995).
Обзор
Основы OLE
Объект TOLEContainer
Пример OLE приложения
Сохранение OLE объекта в базе данных
- Обзор
- Из статьи Вы узнаете основные сведения об OLE, некоторые вещи относительно OLE 2 и OLE Automation. В статье рассказывается об использовании объекта TOLEContainer для построения OLE приложения в Delphi.
- Основы OLE
- Прежде,
чем перейти к рассмотрению
основ OLE, потребуется
изучить терминологию.
Аббревиатура OLE обозначает Objects Linked and Embedded (Присоединенные И Встроенные Объекты - ПИВО J ). Данные, разделяемые между приложениями называются OLE объектом. Приложение, которое может содержать OLE объекты, называют OLE контейнером (OLE Container). Приложение, данные из которого можно включить в OLE контейнер в виде OLE объекта, называют OLE сервером.
Например, MicroSoft Word может включать в документ графические объекты, аудио- и видеоклипы и множество других объектов (такой документ иногда называют составным документом - compound document ).
Как следует из названия, OLE объекты можно либо присоединить к OLE контейнеру, либо включить в него. В первом случае данные будут храниться в файле на диске, любое приложение будет иметь доступ к этим данным и сможет вносить изменения. Во втором случае данные включаются в OLE контейнер и только он сможет просматривать и модифицировать эти данные.
OLE является дальнейшим развитием идеи разделяемых между приложениями данных. Если с помощью DDE можно было работать с текстом, то OLE позволяет легко встроить в приложение обработку любых типов данных. Как и в случае с DDE, для правильной работы приложения-клиента (OLE контейнера) требуется наличие приложения OLE сервера. Каждый раз, когда в программе-клиенте пользователь обращается к OLE объекту с целью просмотра или редактирования данных (обычно двойной щелчок мышкой на объекте), запускается приложение-сервер, в котором и происходит работа с данными.
В природе существует несколько видов OLE, отличающихся по способу активации OLE сервера. OLE версии 1 запускает сервер в отдельном окне. OLE 2 реализует то, что называется in-place activation and editing. В данном случае сервер запускается “внутри” приложения-клиента, модифицирует вид системного меню, линейки инструментов и др. Развитие идеи OLE привело к появлению OLE automation - приложение-клиент может выполнить часть кода сервера. Тип OLE объекта, помещенного в программу-клиент, определяется тем, какую версию OLE поддерживает сервер.
- Объект TOLEContainer
- Объект TOLEContainer
находится на
странице System
Палитры Компонент и нужен
для создания приложений
OLE-контейнеров. TOLEContainer
скрывает все сложности,
связанные с внутренней
организацией OLE и
предоставляет
программисту достаточно
простой интерфейс.
Построим простейшее
приложение с
использованием OLE объекта.
Создайте новый проект и
поместите на форму TOLEContainer,
в Инспекторе Объектов
дважды щелкните мышкой на
свойство ObjClass или ObjDoc -
появится стандартный
диалог Windows “Insert Object” (см.
рис.1)
В этом диалоге есть список всех зарегистрированных в системе OLE-серверов (регистрация происходит при инсталляции программы). Тип OLE-объекта определяется как раз тем сервером, который Вы укажете. Если Вы создаете новый объект (Create New), то при нажатии кнопки OK запустится программа OLE-сервер, в которой и формируется новый объект. После выхода из программы-сервера новый OLE объект включается (embedded object) в программу. OLE объект можно создать используя уже имеющийся файл в формате одного из OLE-серверов. Для этого нужно выбрать пункт Create from File (см. рис.2)
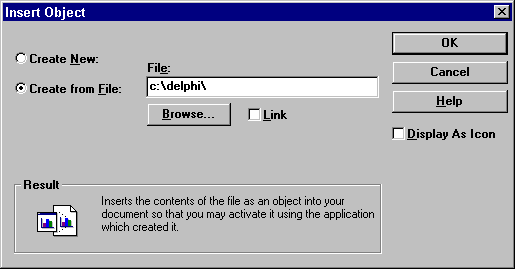
Выбранный объект можно как включить в приложение, так и присоединить, отметив пункт Link.
Итак, давайте при создании нашего проекта создадим новый объект, выбрав для этого, например, Microsoft Word Document (рис.1). Нажмите OK и после того, как запустится MS Word, наберите там любой текст (“Это OLE-объект Microsoft Word document ”). Для завершения работы в меню есть специальный пункт “File|Close and Return to Form1” (Win’95+MS Word 7.0). Запустите проект, он будет выглядеть примерно так:
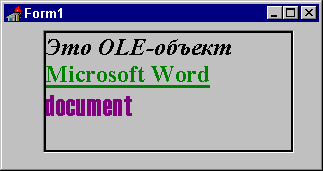
Щелкните дважды мышкой на OLE-контейнер - запустится MS Word с документом из OLE-объекта, который можно редактировать, при этом все изменения сохраняются в OLE-объекте.
Если во время дизайна Вы выбираете объект для включения в OLE-контейнер, то он полностью записывается в файл формы (FORM1.DFM) и в дальнейшем прикомпилируется к EXE файлу. В случае очень больших объектов это может привести во время дизайна к длительным паузам и даже к возникновению ошибки “Out of resource”. Поэтому рекомендуется большие объекты делать присоединенными (linked).
- Сохранение OLE объекта в базе данных
Иногда необходимо хранить OLE объекты не в файлах, а в базе данных (BLOB поле в таблице). Конечно, в данном случае OLE объект должен быть присоединенным (embedded) в целях переносимости. К сожалению, в стандартной поставке Delphi нет специального объекта типа TDBOLEContainer для данных целей, но OLE объект можно сохранять и восстанавливать с помощью методов SaveToStream и LoadFromStream. Например:
procedure TOLEForm.SaveOLE(Sender: TObject);
BlSt: TBlobStream;
begin
With Table1 do
BlSt:=TBlobStream.Create(BlobField(FieldByName("OLE")),
bmReadWrite);
OLEContainer.SaveToStream(BlSt as TStream);
BlSt.Free;
OLE Automation технология компании Microsoft, позволяющая обращаться к COM объектам из интерпретаторов скриптовых языков, таких, как VBScript (на настоящий момент поддержка обращений к OA объектам есть в Windows версиях всех популярных… … Википедия
команда OLE - Выводятся на экран при установке курсора на OLE объект и нажатии правой кнопки мыши. Тематики информационные технологии в целом EN verb …
OLE (англ. Object Linking and Embedding, произносится как oh lay [олэй]) технология связывания и внедрения объектов в другие документы и объекты, разработанная корпорацией Майкрософт. В 1996 году Microsoft переименовала технологию в ActiveX … Википедия
Объект в архитектуре Microsoft COM. Описание Моникер является неизменяемым объектом, инициализируемым строкой, и имеющим операцию «создать экземпляр объекта из сохраненных данных, которые находятся в месте, указанном данной строкой». Иными… … Википедия
В данной статье или разделе имеется список источников или внешних ссылок, но источники отдельных утверждений остаются неясными из за отсутствия сносок … Википедия
Класс языка: объектно ориентированное программирование Появился в: 1992 Автор(ы): Кристен Нюгорд, Ole Lehrmann Madsen, Birger Møller Pedersen и Bent Bruun Kristensen Типизация данных: строгая, статическая Основны … Википедия
У этого термина существуют и другие значения, см. библиотека (значения). TLB (англ. Type Library библиотека типов) иерархическое хранилище информации о возможностях ActiveX сервера в OLE Automation. Библиотека типов одно из … Википедия
- (обычно просто VBScript) скриптовый язык программирования, интерпретируемый компонентом Windows Script Host. Он широко используется при создании скриптов в операционных системах семейства Microsoft Windows. VBScript был создан компанией Microsoft … Википедия
У этого термина существуют и другие значения, см. .NET. .NET Remoting компонент, созданный компанией Microsoft. API для межпроцессного взаимодействия. Реализация от Microsoft протокола SOAP (веб сервисы). Выпущен в 2002 году вместе с… … Википедия
связывание и внедрение объектов - Технология фирмы Microsoft. Позволяет сочетать различные прикладные программы компоненты в среде Windows. Связывание и внедрение являются двумя способами включения программируемых объектов в составной документ. При связывании исходные данные… … Справочник технического переводчика
Windows PowerShell … Википедия
OLE-технология
OLE – технология(Object Linking and Embedding – объектное связывание и встраивание) позволяет создавать сложные составные документы, в которых содержатся разнотипные объекты, созданные различными приложениями. Так в текстовый документ редактора Word можно вставить таблицу Excel, диаграмму, поясняющую текст, или математическую формулу, для пользователя это останется единым документом. Приложение, отвечающее за составной документ, принято называть контейнером. Оно имеет сложную структуру, так как умеет работать с “чужими” объектами. Приложение, создавшее объект, называется сервером.
Контейнеры и серверы могут поддерживать два режима взаимодействия:
встраивание (внедрение) объектов. Этот режим означает, что данные объекта будут храниться вместе с основным документом (например, внедренная таблица Excel будет сохранена в.doc – файле редактора Word).
связывание объектов. В составном документе хранится только ссылка на объект, данные которого находятся в другом документе.
При внедрении увеличивается объем хранимых документов, однако, их легче перемещать, тогда как при связывании, необходимо помнить, что изменение места расположения файлов может привести к ошибочным ссылкам.
Для редактирования связанных данных открывается отдельное окно, того приложения, в котором эти данные были созданы, т.е. сервера. При внедрении объектов можно также запустить сервер в отдельном окне, но можно и редактировать данные «на месте» («in Place»), т.е. в окне контейнера, если он это позволяет. В этом случае контейнер обязан иметь меню, а загрузившийся «in Place»сервер дополнит его своими командами.
Компонент OLEContainer
На странице System палитры компонент в Borland Builder С++ есть специальный компонент, предназначенный для внедрения и связывания объектов из других приложений - OLEContainer .
Основные свойства
Свойство State позволяет определить состояние объекта и его сервера. Его значения:
osEmpty–контейнер не содержит объекта;
osLoaded– объект в контейнере, сервер не выполняется;
osRunning– сервер запущен;
osOpen– OLE –объект открыт в отдельном окне сервера;
osInPlaceActive– объект активизирован «на месте», но меню еще не изменено. Это промежуточное состояние объекта перед полной загрузкой сервера.
osUIActiveобъект активизирован «на месте», меню изменено.
Следующий код позволяет определить имя объекта, загруженного в контейнер (свойство AnsiString OleClassName ), способ работы с объектом (Linked = true– связывание, иначе – внедрение), а также получить имя связанного документа:
if (OleContainer1 -> State != osEmpty)
Label2 -> Caption = OleContainer1 -> OleClassName;
// Состояние контейнера – целое число, начиная с 0 (osEmpty)
Label6 -> Caption = OleContainer1 -> State;
if (OleContainer1 -> Linked)
Label4 -> Caption = OleContainer1 -> SourceDoc;
Свойство bool AllowInPlace определяет возможность редактировать внедренный объект «на месте». ЕслиAllowInPlace = trueиIconic = false(свойствоIconicопределяет должен ли объект быть представлен в виде пиктограммы), то «InPlace» – редактирование разрешено. ПриAllowInPlace = falseсервер будет открываться в отдельном окне.
Свойство AutoActivate имеет три возможных значения:aaManual,aaGetFocus,aaDoubleClickи определяет способы активизации загруженного в контейнер объекта.
По умолчанию AutoActivate = aaDoubleClick , то есть объект становится активным при двойном щелчке. ЗначениеaaGetFocus определяет активизацию при получении фокуса ввода. ПриAutoActivate = aaManual за активизацию объекта отвечает программист. В этом случае можно использовать метод компонента-контейнераDoVerb, который отвечает за передачу команд от контейнера серверу. Например, можно воспользоваться следующим оператором:
OleContainer1->DoVerb (ovShow); // Показать объект
Кроме посылки команд серверу, методы контейнера обеспечивают создание, загрузку и разрушение объектов. Перейдем к их рассмотрению.
Создание и сохранение нового объекта (внедрение)
Создание нового объекта можно обеспечить использованием специального диалогового окна Insert Object (вставка объекта) или вызовом методаCreateObject . В первом случае класс объекта выбирает пользователь из системного списка возможных объектов, а во втором программно создается конкретный объект.
Для использования диалогового окна можно воспользоваться следующим кодом, расположенным, например, в команде меню «новый»:
AnsiString File_Name; // переменная объявлена глобально или в классе формы
if (OleContainer1->InsertObjectDialog())
{ File_Name = "";
OleContainer1->DoVerb(ovShow);
В появившемся диалоговом окне необходимо установить значение RadioButton- кнопки «Создать новый», в списке выбрать необходимый тип объекта и щелкнуть «OK».
Программно объект можно создать так (операторы можно вставить, например, в соответствующие пункты меню):
таблица Excel
OleContainer1->CreateObject("Excel.sheet",false);
документ Word
OleContainer1->CreateObject("Word.Document",false);
Если создать нужно объект, имя типа которого неизвестно, то нужно обратиться либо к соответствующей документации по серверу, либо написать тестовую программу с загрузкой объекта методом OleContainer->InsertObjectDialog() и воспользоваться свойствомOleContainer -> OleClassNameдля определения его имени.
При создании нового объекта используется внедрение (так как для связывания необходим файл). В этом случае за хранение данных объекта отвечает программа - контейнер. Сохранить данные в файле можно с помощью метода SaveToFile (<имя файла>), например, в пункте меню «Файл - Сохранить…» можно использовать следующий код:
void __fastcall TForm1::FSaveClick(TObject *Sender)
{ if (File_Name=="")
if (SaveDialog1->Execute())
File_Name = SaveDialog1->FileName;
OleContainer1->SaveToFile(ChangeFileExt(File_Name,".ole"));
В данном примере расширение файла.ole указывает на то, что объект будет сохранен в специальном формате отличном от формата сервера. Приложение - сервер отдельно от контейнера прочесть эти данные не сможет.
Функция ChangeFileExt была использована в примере для замены расширения файла. При выполнении команд сохранения и извлечения данных из файла могут понадобиться и другие функции обработки имен файлов:
ChangeFileExt (const AnsiString FileName, const AnsiString Extension)– принудительно изменяет имя файла FileName, заменяя расширение на Extension;
функция AnsiString ExtractFileExt (AnsiString FileName) возвращает расширение файла и, следовательно, позволяет проверить его тип;
AnsiString ExtractFileName (AnsiString FileName)возвращает имя файла, извлеченное из строкиFileName, т.е. после последнего обратного слэша или двоеточия;
AnsiString ExtractFilePath (AnsiString FileName)извлекает путь к файлу, включая последний слэш или двоеточие;
AnsiString ExtractFileDrive (AnsiString FileName) извлекает диск файла с двоеточием (например, «D:»).
Метод контейнера LoadFromFile (<имя файла>)позволяет загрузить запомненный объект в контейнер:
void __fastcall TForm1::FOpenClick(TObject *Sender)
if (OpenDialog1->Execute())
if (ExtractFileExt(OpenDialog1->FileName)!= ".ole")
File_Name = OpenDialog1->FileName;
OleContainer1->LoadFromFile(File_Name);
OleContainer1->DoVerb(ovShow);
Создание объекта из файла (внедрение)
Для создания объекта из имеющегося файла можно воспользоваться тем же окном Insert Object , как и в случае создания нового объекта. В случае внедрения пользователь устанавливает значение RadioButton-кнопки «Создать из файла», а для поиска файла щелкает на кнопке «Обзор…».
Программный способ создания объекта из файла обеспечивается методом: OleContainer-> CreateObjectFromFile (AnsiString<имя файла>,boolIconic).
Параметры методы определяют имя исходного файла и режим отображения объекта (Iconic=true– объект в виде пиктограммы). Вот такой код можно вставить в соответствующий пункт меню:
void __fastcall TForm1::FFileClick(TObject *Sender)
if (OpenDialog1->Execute())
OleContainer1->CreateObjectFromFile(OpenDialog1->FileName,false);
OleContainer1->Repaint();
Метод OleContainer->Repaint() приводит к перерисовке окна контейнера и, следовательно, появлению данных объекта на экране.
Создание связанного объекта
Так же как и при внедрении создать связанный объект может или пользователь или программист.
Пользователю в окне Insert Object следует выполнить действия по выбору файла, перечисленные выше, и дополнительно установить флажок «Связь».
Программист должен воспользоваться методом: OleContainer->CreateLinkToFile (AnsiString <имя файла>, bool Iconic).
Поскольку при связывании редактировать объект можно только в отдельном окне, то для сохранения объекта пользователь может обратиться к меню сервера.
Работа с сервером
Поскольку работать с данными объекта может только программа создавшая объект (сервер), то контейнеру могут потребоваться знания о возможных действиях над объектом. Метод DoVerb (int Verb)требует выполнения одной из команд, а весь список возможных действий содержит свойствоObjectVerbs компонента контейнера. Получить этот список можно только после загрузки объекта в контейнер, и, естественно, что каждый сервер (а, следовательно, и объект) имеет свой список команд.
Константа ovShow– это пример зарезервированной OLE – команды. Использование методаDoVerbс параметромovShow, которое было уже рассмотрено в одном из предыдущих разделов, приводит к немедленному открытию сервера.
Следующий код проявляет список возможных команд объекта в компоненте ListBox(команды нумеруются с нуля) и просит выполнить вторую команду в списке:
ListBox1->Items = OleContainer1->ObjectVerbs;
OleContainer1->DoVerb(1);
Кроме этого контейнер может попросить сервер сохранить данные объекта в виде документа в формате сервера. Для этого используется метод SaveAsDocument (<имя файла>). Этот документ в дальнейшем может обрабатываться приложением сервером без участия контейнера. Интересно, что этот метод можно использовать как для связанных так и для внедренных объектов.
При завершении работы с объектом программа может освободить OleContainer, вызвав метод OleContainer->DestroyObject() - разрушить загруженный объект. Этот метод можно вызывать перед загрузкой нового объекта или в команде меню «Файл-Выход».
1. Создать новое приложение. На главной форме расположены следующие компоненты:
Несколько элементов Label
И два невизуальных компонента:
Примерный вид главного окна приложения представлен на рисунке. В OleContainerзагружен рисунок (файл с расширением.bmp). Состояние сервера:osRunning.
2. Добавить на форму компонент, в котором будет отображаться информация об объекте: «не загружен» / «внедрение» / «связывание».
3. Меню должно содержать следующие команды:
«Объект» (InsertDialog, новый объект Excel, новый объект Paint, внедренный из файла, внедренный из «имя презентации PowerPoint», связанный из файла, связанный из «имя документа Word», Выполнить команду);
«Свойства» (Свойства объекта, Команды сервера);
«Справка» (О программе).
Предусмотреть, чтобы пункты меню были доступны только в тот момент, когда соответствующие им действия могут быть выполнены. Например, пункт «Объект»| «Выполнить команду» может быть доступен только, если объект загружен в OleContainer, а в список ListBox помещен список доступных команд сервера.
4. Для всех команд меню создать соответствующие обработчики событий.
«Файл» | «Загрузить объект» - сохраненный объект загружается из ole – файла.
«Файл» | «Разорвать связь» - разрыв связи с объектом;
«Файл» | «Выход» - корректный выход из программы (если была связь с объектом разорвать ее);
«Объект» | InsertDialog – объект и его способ загрузки в контейнер выбирается в диалоговом окне пользователем;
«Объект» | «Объект Excel» – создается новый объект;
«Объект» | «Объект Paint» – создается новый объект;
«Объект» | «Внедренный из файла» – имя файла определяется пользователем в диалоговом окне OpenDialog;
«Объект» | «Внедренный из «имя презентации PowerPoint» - в контейнер вставляется предварительно созданная презентация слайдов;
«Объект» | «Связанный из файла» » – имя файла определяется пользователем в диалоговом окне OpenDialog;
«Объект» | «Связанный из «имя документа Word» - в контейнер вставляется предварительно созданный документ;
«Объект» | «Выполнить команду» - серверу для выполнения передается команда, выбранная пользователем в списке ListBox$
«Свойства» | «Свойства объекта» - контейнер запрашивает у сервера имя объекта, состояние сервера и имя связанного документа, на основании полученной информации делается вывод: «объект – не загружен / внедрен / связан». Полученная информация выводится в компоненты Label главного окна приложения.
«Свойства» | «Команды сервера» - список команд сервера выводится в компоненте ListBox;
«Справка» | «О программе…» - окно с информацией оприложении и его авторе.
5. Провести полное тестирование приложения на различных объектах и серверах.
