Как посмотреть исходный код страницы и код элемента. Google Chrome – инструменты для web-мастера
Вероятность заглянуть в начальный код веб-страницы , получаемый браузером в результат на запрос серверу, есть фактически в всяком интернет-обозревателе. Доступ к соответствующей команде организован приблизительно идентично, но есть значительные отличия в том, каким методом и в каком виде вам будет представлен начальный код .
Инструкция
1. В браузере Mozilla FireFox раскройте в меню раздел «Вид» и щелкните пункт «Начальный код страницы ». Такой же пункт есть и в контекстном меню, которое возникает, если щелкнуть правой кнопкой мыши текст страницы . Дозволено применять и сочетание клавиш CTRL + U. Mozilla FireFox при этом не использует внешних программ – начальный код страницы с подсветкой синтаксиса будет открыт в отдельном окне браузера.

2. В обозревателе Internet Explorer щелкните в меню раздел «Файл» и выберите «Править в Блокнот». Взамен наименования Блокнот может быть написана иная программа, которую вы назначили в настройках браузера для просмотра начального код а. По щелчку страницы правой кнопкой мыши выпадает контекстное меню, в котором тоже есть пункт, дозволяющий открыть начальный код страницы во внешней программе – «Просмотр HTML-код а».

3. В браузере Opera откройте меню, перейдите в раздел «Страница» и у вас будет вероятность предпочесть в подразделе «Средства разработки» пункт «Начальный код » либо пункт «Начальный код фрейма». Такому выбору назначены жгучие клавиши CTRL + U и CTRL + SHIFT + U соответственно. В контекстном меню, привязанном к щелчку страницы правой кнопкой мыши, тоже есть пункт «Начальный код ». Opera открывает исходник страницы во внешней программе, которая назначена в ОС либо в настройках браузера для редактирования HTML-файлов.

4. Браузер Google Chrome безо любых сомнений имеет лучшую организацию просмотра начального код а. Щелкнув страницу правой кнопкой мыши, вы можете предпочесть пункт «Просмотра код а страницы » и тогда исходник с подсветкой синтаксиса будет открыт на отдельной вкладке. А можете предпочесть в том же меню строку «Просмотр код а элемента» и браузер в этой же вкладке откроет два дополнительных фрейма, в которых вы можете инспектировать HTML- и CSS-код всякого элемента страницы . Браузер будет реагировать на перемещение курсора по строкам код а, подсвечивая на странице элементы, соответствующие этому участку HTML-код а.

5. В браузере Apple Safari раскройте раздел «Вид» и выберите строку «Просмотр HTML-код а». В меню, которое возникает по щелчку правой кнопкой открытой страницы , соответствующий пункт назван «Посмотреть источник». Этому действию назначены жгучие клавиши CTRL + ALT + U. Начальный код открывается в отдельном окне браузера.

Умение изменить исходный код страницы – полезный навык для продвинутого пользователя Интернета. С помощью подмены HTML кода, вы сможете изменить открытую веб-страницу как вам угодно. В этой статье мы расскажем, как изменить код страницы в Google Chrome. Впрочем, в других браузерах все делается аналогично, потому трудностей возникнуть не должно.
Что такое HTML код страницы?
Каждая страница, которую вы открываете в браузере, имеет свой код на языке разметки HTML. Этот код представляет собой теги и текст. Теги это своеобразные метки, которые указывают браузеру, как отображать ту или иную часть сайта. Текст – это наполнение страницы, то, что видит пользователь. Также к странице могут быть подключены CSS стили, которые задают внешний вид элементов страницы. Чтобы изменить исходный код сайта не нужно досконально знать HTML и CSS и скоро вы в этом сами убедитесь.
Зачем изменять веб-страницу?
Вы можете подменить данные на сайте, изменить текст сообщения , сделать фейковый скриншот. Обратите внимание, что все изменения видны только вам и при перезагрузке страницы они исчезнут. Также измененные данные не будут реальными. Например, если у меня на есть 10 долларов, а я изменю на 100, то денег у меня больше не станет. Это лишь отображение страницы браузером. Пример:
После:

Для примера я возьму этот же сайт и изменю предыдущий анонс статьи “ ” Открываю главную страницу в Google Chrome. Нажимаю ПКМ по элементу, который я хочу изменить, например заголовок анонса и выбираю “Посмотреть код”.

В открывшемся окне переходим на вкладку Elements и видим HTML код страницы. В нем нужно найти интересующий нас текст. (подчеркнут красным)

Теперь удалю старый текст и впишу новый.

Вот и все, название анонса изменено. Теперь я изменю сам анонс, метки и рубрику.

Вставить другую картинку можно изменив атрибут src в теге img.
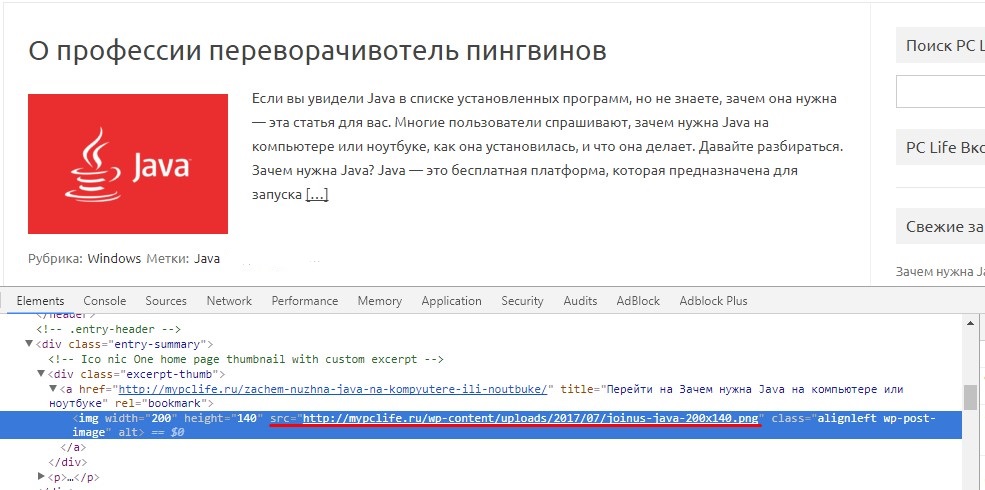
Долгое время для меня опция «показать исходный код страницы» была бесполезна и неинтересна. Пока изучение HTML на Codecademy и верстках собственных сайтов не переросло в мое новое увлечение. Тут и возник вопрос: где найти реальные кейсы и позаимствовать интересные решения для своей «копилки»? Ответ был неожиданно прост, как все гениальное: посмотреть исходный код страницы в Google Chrome! Делюсь с вами своими скромными находками.
Что такое исходный код страницы
Если вы, как и я, только делаете первые шаги в HTML-программировании, не лишним будет узнать что такое исходный код страницы.
Исходный код, он же HTML код страницы – текст на языке Hyper Text Markup Language (HTML). Он включает в себя собственно контент страницы (текст, таблицы) и тэги. Последние играют роль инструкции для браузера: как отображать контент, какой вид форматирования использовать, куда вставить гиперссылку или медиафайл. Ну а для нас, начинающих программистов исходный код – лучший полигон для обучения: находим интересный сайт и подсматриваем, сохраняем, используем удачные фрагменты. Как?
Как посмотреть исходный код в странице браузера Google Chrome
Находим понравившуюся страницу. Например, меня заинтересовало оформление меню сайта. Открыть исходный код в браузере Google Chrome можно тремя способами:
- Щелкаем по иконке меню в правом верхнем углу браузера и выбираем пункт «Дополнительные инструменты». Среди прочих есть опция «Посмотреть исходный код». Признаться, редко использую данный способ: много лишних движений. Можно сделать еще проще.
- Нажимаем комбинацию клавиш Ctrl+U – открывается новое окно с исходным кодом;
- Для фанатов контекстного меню: щелчок правой кнопкой мыши по странице и выбираем опцию «Просмотр кода страницы».
С задачей посмотреть HTML код страницы в браузере справились. Переходим к самому интересному этапу.
Как отредактировать и сохранить исходный код
Чтобы научиться создавать сайты, недостаточно читать чужой HTML код. Нужно играть с ним, экспериментировать, вносить изменения и проверять результат. Начать можно даже с компиляции нескольких удачных образцов. Как отредактировать и сохранить исходный код?
Вариант 1. «Вручную»
После того, как мы открыли исходный код страницы, вызываем контекстное меню и выбираем опцию «Сохранить как» и сохраняем файл на жесткий диск. Редактируем файл в блокноте или Notepad, сохраняем изменения и открываем через браузер. Результаты наших изменений (удачные и не очень) отразятся в окне браузера.
Вариант 2. Для профи
Когда «играешь» с исходным кодом каждый день, процесс «сохранить – открыть – изменить – сохранить – проверить» утомляет. Для себя я нашла решение в виде установки плагина для Google Chrome – Firebug Lite . Он позволяет отредактировать и сохранить исходный код, не покидая окно браузера.
У каждого пользователя интернета есть свои любимые сайты, на которых он проводит длительное время. И только ленивый не задумывался посмотреть, как он создан и из чего состоит. Ответить на все эти вопросы не получиться, так как существует много способов создавать сайт, но вот посмотреть те команды и коды, из которых он состоит – это возможно и общедоступно каждому.
Другой вопрос – поймет ли человек, который не занимается программированием что-то из тех символов, которые составляют код. Но из примеров, которые будут наведены ниже любой пользователь Google Chrome сможет посмотреть отдельные элементы сайтов.
Как просмотреть исходных код html-страницы в браузере от Google
Что того, что бы вы смогли посмотреть код страницы в Chrome необходимо зайти на интересующий вас сайт и выполнить следующие действия:

Два этих пункта отличаются между собой своей функциональностью и информационностью для пользователя, программиста или хакера.
В чем разница между кодом страницы и просто командой «Посмотреть код»
Разбирая каждую из этих функций можно писать отдельную статью. Для программистов эта разница существенная и они понимают в каких случаях необходимо использовать «Посмотреть код», а в каких «Просмотр кода страницы» в браузере Google Chrome.
Но объясняя для обычного пользователя можно разделить эти функции по следующим назначениям:
- «Просмотр кода страницы» необходимо только для того, чтобы увидеть основную комбинацию страницы. В основном – это структура сайта (без дополнительных моделей в виде CSS файлов и прочих дополнений, которые остались в папке создателя сайта). Данная структура не подходит для создания собственной страницы путем «копировать – вставить», но она позволит увидеть, что именно программист делал и в какой последовательности для того, чтобы сайт в браузере Google Chrome имел такой внешний дизайн.
- «Посмотреть код» выводит детальную структуру с выделением всех областей, которые затрагиваются на странице. Если вы наведете на определенный код списка – он выделит элемент на сайте, которому принадлежит.
- Просмотр кода страницы открывается в отдельном браузере без возможности его редактировать. То есть он подходит лишь для копирования и чтения кода сайта. Но это не менее полезная функция.
- «Посмотреть код» изменяем и можно редактировать любой элемент так, как будет удобно вам. Конечно же – эти все изменения будут «жить» до момента обновления страницы, но иногда бывает забавно полазить по тем настройкам и просто понять для чего необходимо то или иное значение, и что будет от того, если его изменить. Не стоит предполагать, что такими действиями вы что-то навредите себе или сайту – данные изменения действуют только в коде вашего Google Chrome и не выходит в сеть.
Рассматриваем вопрос о том, как посмотреть код элемента
Если уж и отвечать на такой вопрос, то напрашивается только вариант с примером. Потому что за одну статью стать человеком, который будет понимать эту тематику (веб разработчиком) – очень трудно, но показать на примере, чтобы вопрос был исчерпан – сделать намного легче.
Функционал кода элемента очень широкий, поэтому берем один из слов на сайте браузера Google Chrome. Мы пожелали рассмотреть какие ключевые слова (в коде он будет прописан, как «keywords») использовались для нашего сайта. Для этого выполняем следующий алгоритм:
Другие способы использования данной функции в браузере Google Chrome
В общем, продолжая отвечать на вопрос, как посмотреть код элемента и зачем он нужен, следует перечислить его функции. А именно благодаря возможности посмотреть код элемента любого сайта в браузере Google Chrome мы можем:
- Увидеть структуру сайта начиная от head («шапка сайта») и заканчивая end (конечной командой любой программы);
- Просмотреть все функции сайта, а именно: ссылки на другие сайты, дополнительные модули с внешних сайтов и наличие встроенных счетчиков по сбору различной информации;
- Узнать, запрещено ли копирование с сайта или нет;
- В коде будет записаны все ссылки на другие страницы сайта, а также их оформление и последующие действия после клика по ним.
Это далеко не конечный список. Но следует напомнить, что без специальных знаний – «читать» код страницы Google Chrome практически невозможно и полученные данные обычному пользователю практически не нужны.
Не работает пункт «Просмотр кода элемента»
Следует сразу сказать – каждый сайт будет с открытым доступом к кодам элементов. То есть даже самые популярные и дорогие сайты будут открыты для просмотра их кода. Поэтому, в случае, если пункт в браузере Google Chrome не активен или выдает ошибку имеет следующие возможные причины:
- Профиль пользователя поврежден;
- Наличие вредоносного ПО на компьютере;
- Блокировка определенным расширением для увеличения производительности (даже такое может быть).
Исправляем поврежденный профиль пользователя
Чтобы создать новый профиль, необходимо удалить старый с вашего компьютера. Для этого выполняем следующее:
- Закрываем Google Chrome и запускаем встроенный браузер Windows Explorer.
- Вводим в адресную строку следующую команду: %LOCALAPPDATA%\Google\Chrome\User Data\.
- Когда каталог откроется, ищем папку «Default» и добавляем к ее названию «Backup», чтобы получилось следующее: «Backup Default».
- Теперь после нового запуска браузера Хром, будет создан новый профиль.
Удаляем вредоносные ПО или его остатки
Если новый профиль не открыл нам доступ к коду элемента страницы и мы по прежнему видим ошибку, следует выполнить следующие действия:
- Открываем командную строку Windows («Выполнить») и вводим туда команду «cmd».
- Вписываем в строчку следующую команду: RD /S /Q «%WinDir%\System32\GroupPolicyUsers».
- После подтверждения действия, вбиваем эту: RD /S /Q «%WinDir%\System32\GroupPolicy».
- Теперь «gpupdate /force» (без ковычек).
Если все правильно было сделано, то после перезагрузки компьютера Google Chrome будет открывать код элементов и работоспособность браузера будет в норме.
Необходимо быстро посмотреть все изменения на самом сайте, не затрагивая файлы и код сайта, выложенного в Интернет. Например, изменить цветовую гамму какого-либо блока, пододвинуть съехавший элемент и т.д.
Для этого многие вебмастера используют локальные серверы Denwer или OpenServer, запуская полную копия сайта у себя на компьютере. Этот способ универсальный и подойдет для профессионалов, с помощью него можно проверить работу различных скриптов и плагинов, поэкспериментировать с изменением дизайна и отредактировать все файлы сайта, а после теста перенести подходящие изменения непосредственно на сайт.
Пользователям далеким от вебмастерского искусства рекомендую для этих целей использовать браузер. Так как я использую Сhrome, приведу инструкцию со скриншотами именно по этому браузеру. По аналогии можно работать с Opera, Яндекс.Браузер, Mozilla Firefox и другими браузерами, принцип их инструментов схож.
Инструкция 1: как просмотреть весь HTML код сайта в браузере
Открываем необходимую веб-страницу вашего сайта. Кликаем правой кнопкой мыши по необходимому элементу, появится контекстное выпадающее меню браузера с доступными командами:
Рисунок 1. Просмотр всего HTML кода веб-страницы в браузере Chrome
Важно: Команды в выпадающем меню могут отличаться, например, для активных элементов (ссылки, картинки, видео) и неактивных (текст, фон, дивы):

Рисунок 2. Выпадающее меню браузера Chrome
Поэтому если вы не нашли необходимой команды, просто нажмите правую кнопку мыши в другом месте или воспользуйтесь горячими клавишами браузера.
Вернемся к рисунку 1, на нем показана необходимая команда для просмотра всего HTML кода исходной веб-страницы, она называется «Просмотр кода страницы «. Кликаем по команде, откроется новая вкладка с полным кодом исходной веб-страницы, большой плюс ко всему — просмотр доступен с подсветкой синтаксиса:

Рисунок 3. Фрагмент кода данного сайта
Данный инструмент очень полезен для нахождения и правки искомых элементов.
Альтернативные способы просмотра всего HTML кода веб-страницы
Для более быстрого доступа, можно использовать другие способы вызова данного инструмента
- На рисунке 1 мы также видим, что данная команда доступна по сочетанию клавиш
+ ; - Вставить в адресную строку браузера view-source:сайт вместо моего домена вставляем свой адрес;
Оба способа универсальны и должны работать во всех браузерах.
Кому-то поначалу покажется, что это совсем не нужный инструмент, но просмотр всего HTML кода сайта отлично подходит для поиска в коде необходимых элементов, это могут быть ссылки, теги, мета-теги, атрибуты и другие элементы.
Сочетанием горячих клавиш

Рисунок 3. Поиск по коду сайту
После того, как вы ведете запрос в поисковую форму экран переместится к первому найденному элементу, с помощью стрелок можно перемещаться между ними и выбрать необходимый:

Рисунок 4. Поиск по HTML коду сайта
Инструкция 2: как просмотреть и отредактировать HTML и CSS код сайта в браузере Google Chrome
Теперь самая важная часть, в которой я покажу, как можно редактировать HTML и CSS код сайта в браузере. после чего переносить изменения в браузер.

Вот такой полезный инструмент всегда доступен в вашем браузере, экспериментируйте с другими командами, которые вам облегчат редактирование сайта.
