Поиск файлов в windows 10 не работает. Использование сохранённого поиска в качестве отправной точки
Сетевые хранилища (NAS) позволяют удобно хранить файлы, легко делиться ими и даже создать собственный мультимедийный центр. Ниже вы найдете ответы на десять часто задаваемых вопросов, касающихся популярных универсальных решений.
На первый взгляд эти небольшие устройства практически ничем не отличаются от стандартных внешних жестких дисков. Но при правильном подходе сетевой накопитель может занять центральное место в вашей цифровой жизни. Независимо от того, идет ли речь о рабочем кабинете, где расположен домашний компьютер, или гостиной, где вы по вечерам смотрите кино, - сетевое хранилище мгновенно доставит документы, фильмы и музыку туда, где они нужны в данный конкретный момент. Вы сможете получать доступ к данным, даже находясь за пределами своего дома, - единственным условием является интернет-соединение. Даже в дороге можно без проблем просматривать файлы с помощью смартфона.
Мы расскажем о возможностях сетевых накопителей NAS для дома, предоставив ответы на десять вопросов, которые чаще всего задают по поводу этих устройств.
1. Сетевые хранилища (NAS): в чем отличие от внешнего HDD?
Главная отличительная особенность NAS заключается в способах работы с данными. Несмотря на свои скромные размеры, NAS-устройства - это емкие файловые серверы с широкой функциональностью. Модели с несколькими отсеками позволяют объединять накопители в RAID-массивы. При этом хранение файлов может быть организовано таким образом, что поломка одного жесткого диска никак не скажется на целостности данных.
Кроме того, сделав всего несколько щелчков мышью, вы можете определить, кто из пользователей сети сможет получать доступ к данным. И не проблема, если два человека попытаются одновременно открыть один и тот же файл: NAS сможет организовать доступ в правильной последовательности.
Даже сетевые накопители среднего уровня позволяют легко обмениваться большими файлами с друзьями и коллегами, загружать данные с торрент-трекеров без участия компьютера, получать удобный доступ к своей коллекции мультимедиа - и все это без установки дополнительных программ, так как любой NAS обладает всеми необходимыми инструментами.
Смартфоны iPhone и другие мобильные устройства, оснащенные браузером, обеспечивают контроль NAS Некоторые устройства дают возможность слушать любимые музыкальные композиции в браузере с помощью встроенного аудиоплеера. А если в NAS предусмотрен и штатный iTunes-сервер, то доступ к музыкальным файлам можно получать с любого компьютера сети, оснащенного программой iTunes. Свою веб-камеру вы сумеете с легкостью превратить в систему видеонаблюдения и, используя веб-интерфейс, удаленно контролировать ситуацию дома.
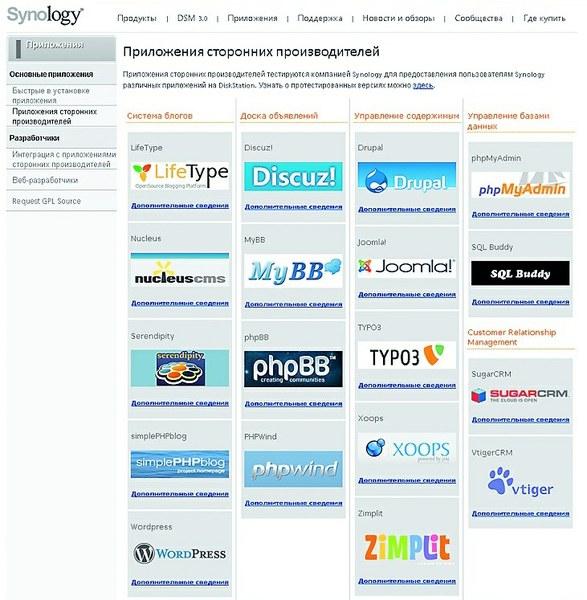
Многие NAS позволяют веб-мастеру создать простой блог или даже более сложный сайт несколькими щелчками мышью Дополнительное преимущество для веб-разработчиков - NAS можно задействовать для хостинга сайтов и создания собственного почтового сервера. При этом вовсе не обязательно обладать глубокими познаниями в области администрирования.
2. Можно ли получать удаленный доступ к своим файлам?
Если подсоединить сетевой накопитель к роутеру, он практически сразу станет доступен в пределах вашей сети. А для того, чтобы иметь возможность подключиться к NAS из любой точки земного шара, необходимо иметь IP-адрес, доступный из Всемирной сети. Если его нет, можно заказать услугу «Статический IP» у своего интернет-провайдера. Постоянное доменное имя можно бесплатно получить на сайте www.dyndns.com. После регистрации вам будет предоставлен домен, который необходимо внести в настройки DynDNS роутера вместе с данными доступа к вашему аккаунту DynDNS. За более подробной информацией лучше всего обратиться к руководствам по эксплуатации, прилагающимся к роутеру и NAS, где все должно быть изложено достаточно подробно. Большинство устройств поддерживает протоколы WebDAV и FTP. Это обеспечивает следующее преимущество: используя один из них, сетевой накопитель можно подключить в Windows подобно сетевому диску и получать к нему доступ через Проводник, то есть NAS будет рассматриваться системой как обычный внешний винчестер. Для этих целей подойдет удобная в работе и бесплатно распространяемая программа NetDrive (доступна на http://download.chip.eu). Утилита назначает NAS-накопителю букву диска и позволяет получать доступ к хранящимся на нем файлам из всех Windows-программ.
3. Сетевые хранилища (NAS): можно ли получать доступ из Windows, Linux и Mac OS X?
Благодаря тому что все системы NAS используют обычные веб-протоколы (например, HTTP, WebDAV или FTP), сетевой накопитель является полностью платформонезависимым устройством, которое обеспечивает комфортный обмен данными между Linux, Mac OS X и Windows. Доступ к файлам может осуществляться через сетевые папки или браузер. Таким образом, просматривать данные, которые хранятся на NAS, можно даже с помощью смартфона.
Более того, очень многие модели накопителей позволяют организовать потоковое вещание аудиоконтента через сеть на мобильное устройство. Например, владельцам сетевых накопителей от компании Synology доступны бесплатные приложения для iPhone, предоставляющие возможность с комфортом передавать музыку или фотографии на телефоны Apple.
Кроме того, загрузку на сетевой накопитель файлов с различных порталов, например торрент-трекеров или таких файлообменных сервисов, как RapidShare, не составит труда запускать через веб-интерфейс NAS без установки каких-либо приложений на ПК. Удобно, что если система NAS оснащена USB-портом, то к ней можно подключить принтер или USB-накопитель. При этом все компьютеры сети способны получать доступ к данному оборудованию.
4. Сетевое хранилище для дома: н асколько высоки цены и расходы на их обслуживание?
На рынке имеются устройства в различных вариантах исполнения, начиная с простых моделей с отсеком для одного жесткого диска, который используется для размещения резервных копий данных, и заканчивая профессиональными устройствами, хранящими данные одновременно на нескольких дисках. В случае с последними отказ одного из HDD не повлечет за собой потерю данных. Устройства подобного класса обходятся дороже, чем модели начального уровня, однако помимо надежности у них есть и другое преимущество: как правило, они оснащаются более мощными процессорами и способны намного быстрее передавать данные по сети, чем недорогие и малопроизводительные решения. Сориентироваться в стоимости сетевых накопителей разных классов вам поможет врезка справа.
Как правило, системы NAS приобретаются для того, чтобы работать круглосуточно. Несмотря на это, расходы на электроэнергию находятся на приемлемом уровне даже у профессиональных моделей с поддержкой RAID. Устройства настроены таким образом, что при отсутствии обращений в течение установленного времени диски переходят в режим ожидания. Благодаря этому энергопотребление не превышает разумных пределов. И в любом случае у сетевого накопителя этот показатель в разы, а то и десятки раз ниже, чем у старого компьютера, выполняющего те же функции.
5. Сетевые хранилища (NAS): можно ли передавать данные друзьям и коллегам?
Конечно, для пересылки файлов подходит и электронная почта, но большинство сервисов ограничивают размер сообщения 10–20 Мбайт. Более объемные файлы пропускают лишь немногие провайдеры электронной почты. И хотя для их размещения можно воспользоваться файлообменными сервисами, такими как RapidShare или DivShare, наиболее надежный, удобный и стабильный способ передачи данных друзьям и коллегам предоставляют сетевые накопители. Например, сохранив какой-либо файл на диске NAS и щелкнув по нему правой кнопкой мыши, можно сгенерировать ссылку для его загрузки. Отправьте ее по электронной почте нужному адресату, и он сможет загрузить файл одним щелчком мыши.
Некоторые накопители позволяют выполнять данную операцию с целыми папками. Вам не потребуется создавать для каждого файла, расположенного в каком-либо каталоге, отдельную ссылку для загрузки - при выборе нужной директории все ее содержимое можно загрузить одним ZIP-архивом.
Однако простота использования заключается не только в однократном предоставлении доступа к данным. Если вы регулярно обмениваетесь файлами с друзьями или коллегами, то можете создать для них учетные записи и назначить им разные права. Например, своему партнеру по бизнесу вы можете открыть доступ к папке с важными рабочими документами, чтобы он мог загружать файлы как в систему, так и из нее. При этом папку с видео-роликами с последнего дня рождения он открыть не сумеет. Вы также можете определить, каким образом будет осуществляться доступ к NAS - через браузер, по протоколу WebDAV или FTP, то есть любым удобным для вас способом.
6. Можно ли использовать для резервного копирования информации?
Бэкап данных, хранящихся на компьютере, не составляет труда для обладателей NAS. Он осуществляется в фоновом режиме, абсолютно незаметном для пользователя. Программы создания резервных копий входят в комплект поставки многих сетевых накопителей. В качестве альтернативы вы можете использовать штатный инструмент резервного копирования Windows 7.
Пользователям продукции компании Apple системы NAS также будут полезны, так как программа создания резервных копий Time Machine способна сохранять данные на сетевом накопителе - по крайней мере, при наличии в NAS поддержки этого ПО.
Если вы хотите, например, создать резервную копию информации, хранящейся на USB-«флешке» или карте памяти цифрового фотоаппарата, используйте «One Touch Backup» - функцию, которая предусмотрена во многих моделях NAS. По нажатию кнопки на лицевой панели все нужные данные перемещаются в заранее назначенные папки сетевого накопителя.
Те, кто потратил немного больше денег и приобрел NAS с возможностью подключения нескольких дисков, может создать RAID-массив, обеспечивающий высочайшую надежность хранения.
7. Сетевые хранилища (NAS): как много времени требуется для передачи больших файлов?
В пределах домашней проводной сети данные передаются на высокой скорости. Кроме того, вы можете осуществлять потоковое вещание музыки и даже видео в формате Full HD. Передача данных в такой сети (даже с пропускной способностью 100 Мбит/с) также не проблема - можно даже подключать в качестве виртуальных приводов хранящиеся на NAS образы дисков.
Но за пределами домашней сети приходится мириться с ограничениями, накладываемыми возможностями интернет-соединения. При удаленном доступе все зависит от пропускной способности линии. Однако большое значение имеет также производительность процессора. Так, модель QNAP TS-239 Pro II передает данные по Сети со скоростью почти 100 Мбит/с, а более доступные модели, например WD My Book World Edition, едва достигают уровня в 28,5 Мбит/с.
8. Насколько безопасен доступ к файлам через Интернет?
Те, кто открывает доступ к своим данным через Глобальную сеть, рассчитывают, что эту информацию смогут просматривать только пользователи, наделенные соответствующими правами. Вторжение злоумышленника может привести к непоправимым последствиям. Если оставить в брандмауэре роутера лазейки, позволяющие свободно подключаться к NAS извне, хакеры легко получат доступ к вашему сетевому накопителю. Поэтому необходимо открывать порты только для тех служб, которые вы используете, и защитить их надежным паролем. Мы рекомендуем активировать зашифрованные сервисы - например, WebDAV HTTPS, который использует порт 5006, или FTP на основе SSL/TLS-соединения.
9. Сетевые хранилища (NAS): как воспроизводить видео на телевизоре?
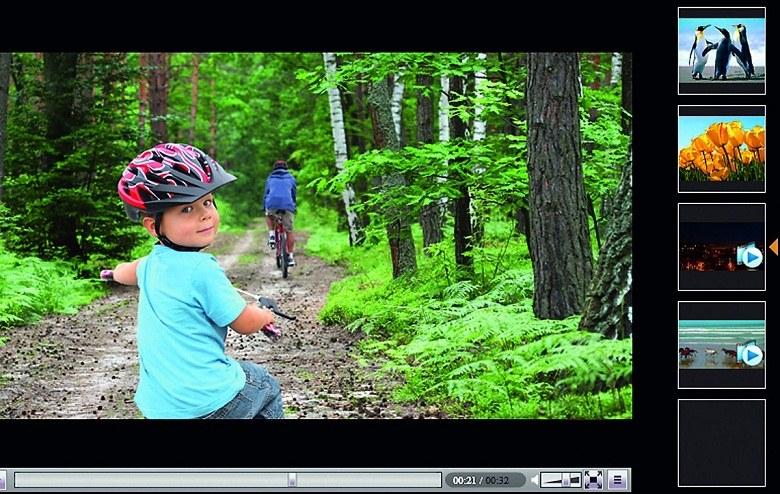
Благодаря высокой емкости своих накопителей NAS идеально подходит для хранения видеофайлов. Доступ к роликам осуществляется через браузер подобно тому, как это делается на различных видеопорталах Многие системы NAS не только являются идеальным местом хранения видеофайлов, но и предоставляют возможность их комфортного воспроизведения на телевизоре. Если оба устройства поддерживают стандарт DLNA, то для вывода видео на экран телевизора необходимо лишь подключить их к домашней сети. Практически все NAS с функцией медиасервера обладают поддержкой DLNA, однако с телевизорами ситуация обстоит сложнее. В случае затруднений в качестве устройства воспроизведения можно использовать подключенную к ТВ игровую приставку Sony PlayStation 3.
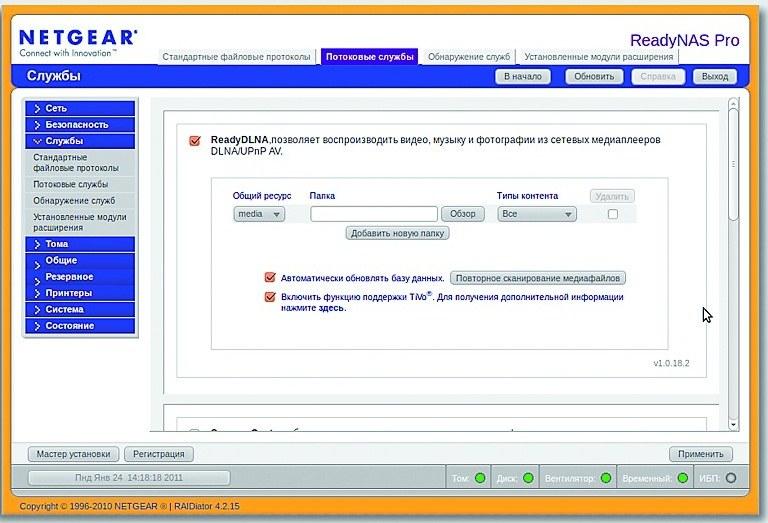
Медиасервер с поддержкой DLNA позволяет воспроизводить музыку, фото и видео с дисков NASс помощью любого плеера в сети Дополнительно следует учитывать, что далеко не каждый телевизор или приставка понимают все доступные медиаформаты, так что вы можете столкнуться с невозможностью воспроизведения некоторых видеороликов. Простой способ решения этой проблемы - приобретение сетевого медиаплеера (цены на них начинаются с 2500 руб./800 грн.). Эти универсальные устройства специализируются на воспроизведении видео на экране телевизора. Благодаря тому что они поддерживают большинство распространенных форматов, отпадает необходимость в конвертации данных, отнимающей много времени, либо использовании мощного и, соответственно, дорогого NAS, способного конвертировать на лету. Потребуется лишь подсоединить медиаплеер к телевизору, задействуя разъем HDMI или SCART (в зависимости от класса устройства), а затем к домашней локальной сети, к которой подключен NAS, с помощью сетевого кабеля.
10. Можно ли добавить дополнительные функции?
Уже «из коробки» сетевое хранилище NAS предлагает большое количество возможностей, однако вы можете дополнительно их расширить. С помощью собранных производителем или энтузиастами пакетов вы можете добавить не предусмотренные по умолчанию функции: превратить сетевой накопитель в веб-сервер, установить систему управления контентом Joomla или WordPress, создавать информационные порталы с использованием технологии Wiki или форумы. Особенно хорошо для этого подходят устройства от компаний Synology и QNAP, поэтому они рекомендованы для профессиональных пользователей, постоянно занимающихся веб-разработкой. Для каждой системы NAS на форумах производителей вы найдете советы по ее настройке, расширению возможностей и оптимальному использованию.
Повышение производительности
Мы расскажем, как выжать максимальную мощность даже из сравнительно слабых NAS начального уровня.
Системы NAS отличаются друг от друга не только количеством отсеков для установки жестких дисков, но и внутренней «начинкой». В то время как модели начального уровня оснащены слабым процессором, дорогие устройства обеспечивают более высокую производительность.
Зачем диску процессор? По сути, сетевое хранилище NAS представляет собой компьютер с ограниченным числом задач. Чем мощнее его CPU, тем быстрее устройство передает данные по сети и тем более плавно оно воспроизводит фильмы на экране телевизора при потоковом вещании. Слабые процессоры также испытывают трудности в ситуациях, когда необходимо выполнять несколько задач одновременно - например, осуществлять потоковое вещание музыки и записывать данные. Кроме того, для создания привлекательного веб-интерфейса сетевых накопителей используется, как правило, Ajax, который довольно требователен к вычислительным ресурсам. Так, вполне возможна ситуация, когда после обновления прошивки пользовательский интерфейс слабой NAS-системы начинает притормаживать.
Бережное о бращение. Отключите все неиспользуемые сервисы (например, Download Station или Webserver), так как они отнимают драгоценные ресурсы процессора. Избегайте одновременного выполнения нескольких задач - скажем, загрузки фотографий с последующим созданием миниатюр и потокового вещания видео, которое отнимает львиную долю ресурсов.
Поиск в Windows 10 – используем по максимуму
Панель «Поиск в Windows 10»
Поиск в Windows 10 в отличие от предыдущих версий Windows изначально встроен в панель задач (taskbar) – ее можно узнать по значку лупы около меню «Пуск». Функционал программы значительно расширен (встроен голосовой поиск Cortana для англоязычных версий, ведется поиск в интернете). Стоит только ввести первые буквы (файла или программы) - результат мгновенно появляется на экране.
Поисковая строка Windows 10 – примеры из жизни
Итак, посмотрим как можно и нужно использовать этот инструментарий Windows 10! Начнем с тривиальных вещей:
Из своего опыта - Интерфейс Windows 10 значительно отличается от своих предшественников. Вчерашнему пользователю Windows XP и даже Windows 7 здесь очень легко запутаться! Я думаю, создатели Windows 10 именно поэтому оставили совместимость между старыми и новыми встроенными программами операционной системы. Приведу пример – «Панель управления» времен Windows NT и плиточная программа «Параметры» Windows 10. Выполняя разные действия, получаем одинаковый результат.

Параметры индексирования Windows 10
Теперь настало время узнать, откуда поиск Windows 10 так много знает о программах и файлах, почему их быстро находит. Дело в том, что в Windows упорно трудится еще одна служба, занимающаяся индексированием файлов. Индекс – это набор необходимой информации о свойствах файлов (название, путь). Индексирование работает при добавлении, изменении или удалении файлов. Когда файл попадает в индекс Windows, операционная система уже знает о нем практически все. Служба индексирования в свою очередь передает нужную информацию программе «Поисковой в Windows 10».
Хочу еще сказать, что в Windows 10 индексируются не все папки и файлы. Вот почему некоторые пользователи жалуются, что не работает поиск в Windows 10. Если Вам нужно добавить файлы из флешки в индекс Windows 10, то советую сделать следующее.
Виндовс 10 для быстрого применение рабочих параметров ОС, выполнения команд и запуска программ имеет соответствующую службу. Она значительно упрощает и ускоряет работу, но при определенных обстоятельствах может не функционировать. Что делать если не работает Поиск в Windows 10? Детально разберемся с этим вопросом.
Общая информация
Почему не работает кнопка поиска в Windows 10? Она может «отказываться» запускаться и выполнять свои функции по ряду причин:
- ошибка при инсталляции ОС;
- вирус или вредоносное ПО.
Графическое изображение службы в виде лупы, размещено на панели задач, рядом с «Пуском». Если вы столкнулись с проблемой открытия рассматриваемой программы, проверьте сначала работоспособность «Пуска». Что делать если , можно посмотреть здесь.
Перестал работать Поиск в Windows 10: что делать
Существует два основных способа решения проблемы:
- Редактирование в реестре.
- Запуск операционной службы Search.
Реестр
Иерархическая база настроек и команд содержит ряд ключей, которые ответственны за выполнение поисковых функций. Их редактирование позволит решить проблему. Что делаем?
- Открываем форму «Выполнить», одновременным нажатием Win+R.

- В строку вводит команду – regedit.

- Даем согласие на внесение изменений.
- Запускается Редактор реестра, который представляет собой многоуровневую файловую систему.
- В левом списке находим ветку «HKLM».

- Последовательно выполняем переход – SOFTWARE\Microsoft\Windows Search.
- В правом окне находим ключ SetupCompletedSuccesfully.

- Двойным кликом раскрываем его.
- Во всплывшей форме «Изменение параметра» в поле «Значение» проставляем «1». ОК.


Выполняем перезагрузку и проверяем работоспособность.
Если после всех мероприятий по-прежнему не запускается строка поиска в Windows 10, стоит проделать вышеуказанные действия повторно. Дело в том, что ОС для своей защиты может вернуть первоначальный ключ.
В такой ситуации:
- Кликаем правой кнопкой на «Пуск».
- Из перечня выбираем «Панель управления».

- В развернувшейся карточке выбираем параметр просмотра – Крупные значки. Если применялся пункт «Категории», нужный блок не виден.
- Разворачиваем «Параметры индексация».

- В открывшейся карточке кликаем на «Изменить».

- Далее индексируем расположение – выставляем галочки напротив нужных объектов, по которым нужно мгновенное распознание.

- Выбираем «Дополнительно».

- Щелкаем правой кнопкой на «Пуск» и запускаем «Диспетчер задач».
- Во всплывшей карточке выбираем «Подробнее».

- В списке выбираем «Проводник» и щелкаем «Перезапустить» (нижний правый угол окна).
Windows Search
Еще один вариант решения проблемы, когда не нажимается значок поиска в Windows 10, проверка службы с помощью Search. Для этого:
- Комбинацией клавиш Win+R вызываем карточку «Выполнить».
- Забиваем services.msc. ОК.

- В развернувшемся списке ищем наименование службы. Напротив нее должен быть статус типа запуска – автоматический, а состояние – выполняется.

- Если отображаются другие характеристики, вызываем свойства службы (правая кнопка).
- В типе ставим – автоматически.

Проблема, когда поиск Windows 10 не находит файлы, должна устраниться.
Полезной утилите для мгновенного поиска файлов в Windows , минуло 3,5 года, а "воз и ныне там " – штатная служба поиска все также не радует пользователей. Ситуацию не изменил и долгожданный релиз "десятки" с персональным ассистентом Cortana, который научился искать информацию не только локально, на винчестере, но и в сети Интернет. В данном обзоре я нескучно, кратко и в "картинках" расскажу о принципах работы и самостоятельной настройке быстрого поиска через добавление востребованных директорий в индексируемую базу данных (индекс).
Как работает поиск в Windows 10
Как и в предыдущих версиях ОС, в "десятке" используется сходный поисковый механизм. Индекс – это набор необходимой информации о файлах на жестком диске, в виде группы файлов хранящийся в папке C:\ProgramData\Microsoft . В индекс попадают различные свойства файлов (путь, название, размер и др.), а индексирование происходит при любых ваших манипуляциях – добавлении, изменении или удалении подконтрольных объектов. По умолчанию Windows индексирует ограниченное количество папок (директорий, расположений), в сей список не попадают в т.ч. системные файлы, папки программ, сетевые диски. К сожалению, если вы сохраняете скачанные фильмы или книги не в специально отведенных для этого директориях, то их тоже "вычеркивают из списка". Таким образом оказываются "вычеркнуты" из индекса все несистемные логические диски, на которых общепринято хранятся личные файлы: видео, аудио, фото, дистрибутивы софта, документы и т.д. По данной причине штатный сервис поиска такой медленный, ведь система сначала ищет в "своем" списке проиндексированных (индексных) файлов. Более того, по дефолту поиск за пределами индекса ведется только по именам файлов, игнорируя архивы (ZIP, RAR, CAB).
Как ускорить поиск в Windows 10

Думаю, вы уже догадались, как надо поступить, чтобы ускорить поиск в системе: проиндексировать папки ежедневного пользования. Самый простой способ это реализовать – попапочно добавить их в библиотеки , через клик правой кнопкой мыши → в выпавшем меню щелкнуть по одноименному пункту → выбрать нужную библиотеку или создать новую (скриншот). В одну библиотеку ("Видео", "Документы", "Изображения" и др.) можно объединять папки из различных расположений и затем просматривать и упорядочивать файлы, как в каталоге. При интеграции папки в библиотеку содержимое оной будет автоматически проиндексировано.
Однако есть метод добавить расположение в индекс и без использования библиотек. Но для начала сделаем видимыми скрытые папки и файлы, что пригодится нам в дальнейшем.

Итак, откройте Панель управления и найдите апплет (раздел) "Оформление и персонализация " → кликнув по подразделу "Параметры Проводника " (скриншот), переключитесь в открывшемся окне на вкладку "Вид " и активируйте опцию "Показывать скрытые файлы, папки и диски " (скриншот ниже).

Закончив с минутной оптимизацией, перейдем ко второму способу настроек параметров индексирования и службы Windows Search "под себя".
- Воспользовавшись поиском в Панели управления, найдем и откроем подраздел "Параметры индексирования ".

- В новом окне появятся все проиндексированные расположения. Нажмем на кнопку "Изменить " (скриншот) и отметим флажками в раскрывающемся списке те области, в которых чаще всего приходится выполнять поиск. Если компьютер мощный, а решающее большинство папок на несистемном диске D:\ востребовано, то проще добавить в индекс весь диск.

- Также убедитесь, что в список индексируемых директорий включены скрытые каталоги C:\ProgramData\Microsoft\Windows\Главное меню и C:\Users\ [Имя_Вашей_Учетной_Записи]\AppData\Roaming\Microsoft\Windows\Главное меню .

Подтвердив все изменения кнопкой "ОК ", дадим "Окнам" время на индексацию новых областей. Теперь можно быть уверенным, что интегрированная в службу Cortana станет работать весьма-весьма быстро.
Кому понравилось и помогло озвученное решение вопроса и кто проголосовал за него в соцсетях (не обязательно, но желательно!) – читайте обзора о том, как заменить поле поиска на компактный значок и как отключить поиск (Cortana) в Windows 10 . Кстати, отключение персональной помощницы (веб-поиска) еще больше ускорит поисковый процесс.
Important!
В случае к.-л. проблем с работой сервиса Windows Search (не работает поиск в Windows 10 ), как то замедление или отображение неполных результатов, в окне "Параметры индексирования" через соответствующую ссылку запустите средство устранения неполадок для проведения диагностики (предпоследний скриншот).
Important!
Внимательный и опытный компьютерный пользователь наверняка заметил, что из включенных в индексацию расположений исчез неактуальный "Журнал Internet Explorer".
Дмитрий dmitry_spb Евдокимов
Освоение инструментов поиска в файловом проводнике, возможно, самое важное, что вам нужно знать. И наибольший прирост производительности приходит именно тогда, когда вы понимаете, что можете сохранять файлы в одной папке и быстро находить их там, вместо того, чтобы долго и нудно организовывать вложенность папок.
Каждый поиск в файловом проводнике состоит из трёх частей:
Область поиска . Это место где вы проводите поиск. Это может быть папка (с вложенными папками или без них), библиотека, или другое место для поиска.
Фильтры . Для ограничения результатов поиска, вы можете использовать конкретизирующие фильтры - по дате, типу файла, тегам и другим реквизитам, обычно выбирается из списка или элемента управления.
Условия поиска . Это текст, который вы вводите в поле поиска. Windows находит отвечающие условию поиска файлы и папки по имени файла или его содержанию.
Конечно же, вы можете, искать файлы с помощью поля поиска на панели задач. Введите в поиск нужный термин, затем кликнете по одной из маленьких иконок в верхней части списка результатов, чтобы увидеть соответствующие этому термину документы, папки, изображения, музыкальные файлы или видео.
Однако, это нечто большее, чем просто поиск, поле поиска в файловом проводнике - это логическая отправная точка.
Создание поиска с помощью ленты
За долгие годы, инструменты для создания поиска в Windows сильно развились. В Windows 10, вы можете создать поиск с помощью коллекций списков point-and-click. В правом верхнем углу окна файлового проводника, кликнете в поле поиска, откроется лента инструментов поиска.
Эти инструменты поиска появляются только после позиционирования курсора в поле поиска. Для более сложных поисков, вы можете комбинировать несколько критериев.
Выбранные вами инструменты поиска применяются в указанном вами контексте. Например на рисунке выше, на панели навигации выбрано хранилище OneDrive, а местоположение на ленте - группа "Все подпапки"(по умолчанию). Щёлкнув по критерию "Изменение по дате" и выбрав в раскрывающемся списке "Сегодня" вы увидите два файла, которые сегодня были добавлены или изменены в папке OneDrive.
Если вы ищите созданные вами после какой-то встречи заметки и помните, что встреча была в этом месяце, вы можете, в секции изменения по дате, кликнуть на параметр "Последний месяц". Если количество результатов слишком велико, примените дополнительные фильтры или кликните в поле поиска и введите известную вам в названии файла или его содержании, слово или фразу.
В тройку лучших фильтров группы "Уточнить", на вкладке инструментов поиска, входят:
Изменение по дате . Это свойство определяет новую дату сохранённого файла или папки, который был создан или последний раз изменён. Для файла загруженной программы, показывается дата, когда вы сохранили файл локально, не дата создания разработчиком.
Признак . Это поле показывает предопределённые группы признаков файлов, включая некоторые пункты не хранящиеся в проводнике. Наиболее частый выбор - документ, который включает текстовые файлы, любые офисные и PDF файлы. Если вы ищите цифровые мультимедийные файлы, попробуйте слово музыка или изображения.
Размер . Это значение предлагает диапазон размеров. Если вы хотите очистить свой системный диск, выберите "Большой" (от 16 до 128 MB) или "Гигантский"(больше 128 MB) размер. Это отличный способ найти большие файлы, которые вы можете безопасно удалить или архивировать на внешний диск.
Щёлкните на вкладке инструментов поиска опцию "Другие свойства" и просмотрите четыре дополнительных фильтра, с помощью которых вы можете уточнить результаты поиска:
Тип . Это свойство использует атрибут типа файла. Вы можете ввести расширение файла (например, pdf, xls, или docx) или какие-нибудь части описания (как Excel, Word, изображение, текст или папка).
Имя . Здесь вы можете ввести текстовую строку. Список результатов покажет любые файлы или папки, содержащие эту строку в имени.
Путь к папке . Введите здесь текстовую строку. Список результатов покажет все файлы и папки, содержащие эту строку в полном пути. Например, введите doc; результаты будут включать все файлы и папки из папки "Мои документы" и в любой из вложенных в неё папок (так как Documents часть пути для этих подпапок), а так же содержание любых других папок, имя которых имеет эти три буквы.
Теги . Почти все файлы данных, содержат это поле, которое хранится в виде метаданных в самом файле. Вы можете добавить один или несколько тегов для любого файла на панели деталей или в диалоговом окне свойств вкладки "Детали".
Использование тегов для точного поиска
Ввод тегов требует дополнительных усилий, но они того стоят, особенно в больших проектах. Преимущество дополнения тегов для группы файлов, например, "Проект X" или "2016 финансы" в том, что вы можете рассчитывать на нахождение этих файлов даже если текст тега в имени файла или его содержании отсутствует. Так как теги сохраняются в виде метаданных, их можно использовать для идентификации файлов как части группы проекта.
Вы можете создать поиск, объединив значения из различных областей. К примеру, в списке изменений по дате, можно ввести - на этой неделе, и в области признаков - документ. Результат отфильтровывает все элементы старше начала текущей недели и любые файлы не соответствующие установленному признаку, например, MP3 файлы и фотографии.
Однако, в раскрывающемся списке, более одного значения для определённого поля выбрать нельзя. Например, если вы указали значение - последняя неделя, оно заменит любое ранее указанное значение.
Использование фильтров для поиска групп файлов
Использование для периодического одноразового точного поиска вкладки на ленте - инструменты поиска, часто более быстро и гибко, чем переключение на вид деталей в файловом проводнике и использование его встроенных параметров фильтрации. На рисунке ниже, показан пример фильтрации файлов в библиотеке по типу. В отличие от соответствующих параметров проводника, на вкладке инструментов поиска, вы можете указать несколько типов файлов, установив для этого флажки в раскрывающемся списке типов.

В виде деталей, кликнете по правому краю заголовка любого столбца и откройте, построенный из содержимого этой папки, раскрывающийся список, затем отметьте флажки для просмотра соответствующих файлов.
Нужно отметить, что этот способ фильтрует только то, что в этот момент отображается на панели содержимого, обычно контент папки или библиотеки. Поиск во вложенных папках не выполняется.
Комбинированный поиск и фильтры
Для того, чтобы увеличить возможности фильтров в подробном виде так, чтобы они включали все вложенные папки, кликнете в поле поиска и введите подстановочный знак *. Теперь в списке будут отображаться все файлы и папки текущей папки и все вложенные в неё подпапки. После этого, для уточнения результатов, вы можете переключиться на подробный вид и использовать раскрывающийся список фильтров на любом заголовке колонки.
Заслуживает внимания фильтр изменения по дате. Как показано на следующем рисунке, здесь отображается календарь текущего месяца и чуть ниже, некоторые предопределённые параметры.

Управление календарём выглядит просто, но имеет больше опций, чем кажется.
Находящийся в нижней части список опций динамичен, показывая только альтернативы, которые возвращают валидные результаты поиска. Это основное отличие от фиксированного меню вкладки инструментов поиска.
Управление календарём намного универсальней чем кажется. По умолчанию, отображается текущий месяц. Кликнете по заголовку месяца, что изменит отображение на все 12 месяцев текущего года:

В этом виде, вы можете с помощью клавиши Shift и клика или клика и перетаскивания, выбрать несколько подряд идущих месяцев в одном году. (К сожалению, вы не можете использовать Ctrl+клик и выбрать не смежные месяцы.)
Кликнете на заголовок года и просмотрите все 10 лет текущей декады:

Кроме этого, для просмотра файлов двух или более подряд идущих лет, вы можете использовать клик и перетаскивание. Это удобно если вы просматриваете многолетний архив файлов и папок.
Если вам понравится функция управление календарём, вы можете добавить её в поисковые запросы основного окна поиска. Чтобы это сделать, кликнете в окне поиска и введите datemodified: (не забудьте двоеточие). Если в окне поиска фильтр изменения по дате/datemodified уже есть, кликнете по нему (обратите внимание, что в списке под календарём, вы можете выбрать несколько опций):

Это управление календарём работает точно так же, как и опция заголовков в фильтре изменения по дате подробного вида. Однако, опции фиксированного меню немного отличаются.
Создание комплексных поисков
Возможности поиска в Windows 10 прямой потомок функции "Дата". Эти оригинальные инструменты поиска работали на так называемом Advanced Query Syntax (AQS), что работает и сегодня, но обычно в бездокументной форме.
Некоторые остатки AQS, вы можете увидеть при создании поиска с помощью вкладки инструментов поиска. Каждая запись, которую вы делаете на ленте, добавляет соответствующий запрос в поле поиска.
Оператор поиска легко отличить от строки поиска, он отображается синим цветом и последующим двоеточием. Если вы поставите знак равенства (=) и заключите строку поиска в кавычки, то принудительно получите точное совпадение.
Если вы расположены возиться с битами, то можете попробовать ручное создание поиска. Например, если вы хотите видеть только папки, имена которых начинаются с буквы A по E, в поле поиска введите type:="File folder" name:(>A AND
А так же, вы можете использовать двоеточие между парой дат. Таким образом, параметр datemodified:12/1/2015.. 1/31/2016 отображает файлы созданные в диапазоне с декабря 2015 по январь 2016, что нельзя сделать в функции управлении календарём. Более подробно об этом в Windows 10 Inside Out (Microsoft Press, 2015).
Сохранение поиска
Сохранение установок поиска - очень удобная опция. Вы можете сохранить свой поиск и повторно его использовать. При сохранении условий поиска Windows записывает его параметры в XML файл, который хранится в папке "Поиски" профиля пользователя. Этот формат сохранения поиска использует расширение файла search ms. Вся прелесть сохранённых поисков в том, что относительные даты, такие, как на этой неделе и в прошлом месяце, каждый раз, при запуске сохранённого поиска, пересматриваются заново, поэтому результаты всегда те, что ожидаются.
Например, вы хотите быстро просмотреть все синхронизированные OneDrive файлы, которые были добавлены или изменены за последнюю неделю или две. Как создать сохранённый поиск:
- Откройте вашу папку OneDrive, щёлкнув по её записи на панели навигации.
- Щёлкните в поле поиска и введите datemodified:this week /эта неделя или datemodified:last week /последняя неделя.
- На вкладке ленты "Поиск" нажмите кнопку "Сохранить условия поиска".
Это все, что вам нужно сделать. Windows автоматически сохранит текущий контекст поиска и ваши фильтры дат в XML-файле папки %UserProfile%\Searches . Откройте эту папку и дважды щёлкните по любому сохранённому поиску, что автоматически его перезапустит.
На рисунке показана коллекция сохранённых поисков. Чтобы легче было понять, что делает каждый поиск, сохранённый поиск файлов можно переименовать. (Щёлкните правой кнопкой мыши по сохранённому поиску, выберите "Переименовать" и измените название на более понятное).

Папка поиска в вашем профиле пользователя содержит все сохранённые поиски. В этом примере имена по умолчанию изменены на более описательные.
Использование сохранённого поиска в качестве отправной точки
Если открыть сохранённый поиск, его результаты можно использовать как начало для нового поиска. Любые термины, которые вы вводите в поле поиска будут возвращены соответствующими файлами и папками из результатов сохранённого поиска. Например, если есть сохранённый поиск, который показывает все сохранённые в OneDrive в этом году файлы, можно открыть его и затем в поле поиска ввести уточняющую информацию, "день рождения" или mp3. В результате, будут найдены файлы содержащие искомое слово в имени файла или самом файле, но только если они находятся в OneDrive и были изменены в этом году.
После того, как вы создали коллекцию сохранённых поисков, существует две вещи, которые можно сделать для облегчения доступа к ней:
Закрепите ярлык для папки поиска в быстром доступе. Так, вы сможете быстро просмотреть все ваши сохранённые поиски и двойным щелчком запустить какой-либо повторный поиск.
В папке "Поиск", щёлкните правой кнопкой мыши по любому сохранённому поиску, затем в контекстном меню выберите опцию "Закрепить на стартовом экране".

