Как выйти из режима FastBoot на Xiaomi. Что такое Fastboot mode на Андроид – решаем проблему постоянной загрузки в Fastboot mode
Когда вы включаете планшет, вы ждёте, что на нём загрузится операционная система. Но иногда кое-что идёт не так; вместо загрузки Android на дисплее отображается надпись Fastboot. Как правило, рядом находится изображение робота во вскрытом виде, намекающее на то, что в этом режиме у вас есть доступ к «внутренностям» системы.
Вообще говоря, это очень полезный режим, позволяющий принимать команды от компьютера через подключенный USB-кабель. В Fastboot вы можете работать с файлами на планшете или смартфоне, прошивать его, устанавливать приложения, очищать разделы. Конечно, в «Опциях разработчика» тоже есть похожий инструмент – USB-отладка. Но данная опция даёт гораздо больше степеней свободы.
Для полноценной работы режима Fastboot необходима и соответствующая программа на компьютере. Вообще говоря, инструмент для работы с фастбутом входит в поставку комплекса для разработчиков Android SDK. Но если вам нужна только эта его часть, вы можете воспользоваться отдельным инсталлятором Fastboot.
Название происходит от того, что в этом режиме устройства загружаются очень быстро: для загрузки требуется всего около 5 секунд.
Когда это нужно
- Когда вы перепрошиваете смартфон/планшет прошивкой, которая не устанавливается «по воздуху» или через рекавери. Часто это модифицированные авторские прошивки.
- Когда вы . Существуют методы получения рута, требующие управления устройствами через Fastboot.
- При восстановлении операционной системы или отдельных приложений. При работающем Android доступ к системным папкам может быть закрыт, что мешает необходимым операциям.
Это достаточно специфические случаи, требующие специфических инструментов. В повседневной жизни для комфортного пользования смартфоном или планшетом режим FastBoot не нужен.

Как войти
Как правило, режим быстрой загрузки нужен при необходимости управлять смартфоном или планшетом через компьютер. Поэтому, если у вас уже установлены нужные программы (ADB, Android SDK или Fastboot отдельно), вы можете ввести уже подключенный смартфон/планшет в состояние Fastboot командой с компьютера. Для этого на Android-устройстве должна быть включена опция «Отладка по USB» ( .

Как выйти
Иногда случается, что смартфон самопроизвольно загружается в режим Fastboot и не может из него выйти. Это следствие программного сбоя, которое устранить штатными способами не всегда получается.
Прямого выхода отсюда в нормальную загрузку Android не предусмотрено. Поэтому придётся искать обходные пути.
Если включение обычным способом постоянно приводит к запуску в Fastboot, стоит при следующей перезагрузке войти в Recovery. Для этого при загрузке смартфона/планшета нажмите клавишу питания вместе с кнопкой увеличения громкости (для разных моделей способы могут отличаться) и поступите наиболее радикальным способом: сбросьте устройство к заводским настройкам. Для этого выберите пункт Wipe Data/Factory Reset (его название может несколько отличаться). После этой процедуры ваше устройство снова будет нормально загружаться.
Чтобы на будущее предотвратить нежелательный фастбут, необходимо запретить её в настройках устройства.
Как выключить Fastboot
Для Android 2.3 и ниже нам нужно в Настройках открыть раздел «Приложения» и найти раздел «Быстрая загрузка». Начиная с версии 4.0, настройки FastBoot перекочевали в раздел Настройки/Экран/Быстрая загрузка. В обоих случаях нужно снять галочку напротив соответствующей строки. Так вы предотвратите быструю загрузку. Если она вам понадобится впоследствии, вы можете предварительно снова активировать FastBoot в этом же разделе.
В процессе пользования мобильным устройством на базе ОС Android (а особенно после неудачной перепрошивки аппарата) пользователь может столкнуться с внезапной перезагрузкой своего гаджета. После перезагрузки на экране смартфона может появиться меню, предлагающее выбрать режим загрузки устройства («Select boot mode»), и одним из таких режимов, наряду с «Recovery Mode» и «Fastboot mode», является режим «Normal boot». В данном материале я расскажу, что такое Normal Boot на Android, в чём его особенности, а также поясню разницу между Normal Boot и другими режимами загрузки вашего гаджета.
«Normal Boot» – это стандартный режим загрузки вашего мобильного устройства. Обычно этот режим загрузки выбирается устройством автоматически при условии отсутствия ошибок (ранних или настоящих) в работе системы. Происходит считка данных загрузчика (bootloader), затем производится загрузка ядра операционной системы (kernel), включающего полный набор драйверов и подсистем управления памятью, безопасностью, сетью. В числе инструментов «kernel» также входит «ramdisk» — программный инструмент, предназначенный для инициализации разделов файловой системы. Файловая система монтируется, запускаются необходимые системные службы, и, в конечном счёте, пользователь видит окно рабочего стола своего гаджета.

Если ваше устройство внезапно перезагрузилось, а затем предложило вам выбрать варианты загрузки «normal boot» – «fast boot» – «recovery mode», тогда это может сигнализировать о наличии программных или аппаратных проблем в работе устройства. Нажимая кнопку «громкость вверх», выберите режим «normal boot», а затем нажмите на кнопку «громкость вниз» для загрузки вашего гаджета в нормальном режиме.
 Выбираем режим «Normal Boot»
Выбираем режим «Normal Boot»
Fast boot , Normal Boot и Recovery Mode
Наряду с «Normal Boot» (что это такое Normal Boot мы уже разобрались) система может предложить для загрузки режим, называемый «Fast boot» (быстрая загрузка). Режим «Fastboot» не является частью ОС Android, а скорее является важным элементом загрузчика конкретного мобильного устройства (некоторые устройства вообще не поддерживают Fastboot). Указанный режим предназначен для перепрошивки устройства, позволяя перепрошить как всю память устройства, так и её отдельные разделы.
Также на многих устройства наряду с «Normal boot» и «Fast boot» доступен выбор режима восстановления («Recovery Mode»). Данный режим предназначен для стабилизации нормальной работы устройства, позволяя выполнить сброс к заводским настройкам, а также для установки важных системных обновлений.

Заключение
Режим «Normal Boot» используется вашим гаджетом для стандартной загрузки структурных компонентов операционной системы. Обычно подобный режим выбирается системой автоматически, если до этого система не встретилась с различными ошибками в своей работе. Если ваш гаджет внезапно перезагрузился, а затем на экране появился режим выбора «normal boot» или «fast boot» — кнопкой «громкость вверх» выберите режим «normal boot», и, нажав на «громкость вниз», выберите стандартный алгоритм загрузки вашего гаджета.
Сервисный режим работы – Fastboot, наряду с другими (recovery и edl) нестандартными режимами работы, позволяет установить неофициальную прошивку, кастомное рекавери или восстановить, так называемый «окирпиченный» аппарат после неумелых попыток малоопытного пользователя починить его программно.
При этом не следует путать «фастбут» с «рекавери» - назначение у них разное. Способ включения того или иного режима, также отличается. Очевидного способа для того, чтобы выйти из режима fastboot на xiaomi нет. В отличие от recovery, на экране отсутствуют надписи «exit» либо «reset». Посему пользователи, которые попали в нестандартную ситуацию из-за программного сбоя смартфона, чаще всего находятся в замешательстве и не знают, как им поступить.
Как определить, что включен режим Fastboot
Итак, если на экране вы видите изображение зайца в ушанке со звездочкой, который копается во внутренностях робота, скорее всего, прямо сейчас ваш аппарат находится в нестандартном для него режиме работы.
Подтверждением этого является соответствующая надпись синего цвета (большинство моделей redmi) на темном экране. А переключили смартфон в этот режим вы с помощью одновременно зажатых аппаратных кнопок «-» и «power», верно?
Скорее всего, все было именно так. Только вот, при отсутствии съемного аккумулятора, вывести аппарат из этого режима затруднительно, если это не произошло автоматически.
Стандартный способ
Первый, при этом - самый очевидный, способ выхода из создавшейся ситуации:
- Снова нажать кнопку включения/ выключения телефона - «power». Держать кнопку зажатой необходимо не менее 20 сек. Не бойтесь - аппарат от этого не испортится. Наиболее вероятно, что он выключится.
- Далее, снова нажимаем кратковременно эту же кнопку, после чего смартфон войдет в нормальный режим работы.

Можно, конечно, полностью разрядить батарею телефона и, таким образом дождаться, пока он выключится самостоятельно. Но это, как говорится, не наш метод. И мы пойдем «другим путем».
Второй способ - через recovery
Второй, более хитрый способ выйти из данного режима - зайти из него сразу в recovery. Войти в рекавери необходимо так же, как и в фастбут. Но вместо кнопки «-», одновременно с кнопкой включения питания смартфона, следует зажимать клавишу увеличения громкости «+».

Если сенсорное управление не работает, используем кнопки громкости для навигации и кнопку включения для выбора.

Если «стандартный режим» не получился, еще раз включаем рекавери, но используем не «reboot», а уже «wipe and reset». При этом необходимо учесть, что вся информация пользователя после данной процедуры будет уничтожена . Вайп аналогичен сбросу к заводским настройкам!
В зависимости от вашего аппарата режим recovery может отличаться. Если у вас стоит 2 версия данного меню, то выбираем "Wipe & Reset" и затем "Wipe Cache", после этого пробуем перезагрузить аппарат. Если это не поможет, то тогда уже используем "Wipe User Data" или "Wipe All Data".

Если у вас стоит 3 версия рекавери, то все проще, так как нет выбора, выбираем "Wipe Data" и затем "Wipe All Data".

К этому способу следует прибегать, когда уже ничего не помогает, что говорит о повреждении файлов прошивки. Если у вас есть компьютер, то стоит попробовать сначала через пк вернуть работоспособность вашему гаджету, об этом следующий пункт.
Третий способ - через ПК
Третий, весьма нестандартный способ выхода из намертво зависшего фастбута - использование adb интерфейса на ПК. Если вы тщательно подошли к изучению работы fastboot, что это такое и как в него входить - уже узнали, вам следует изучить использование специальной утилиты для работы с Андроидом непосредственно на своем ПК через adb интерфейс.
На сайте разработчиков программного обеспечения для Android необходимо скачать SDK Platform-tools (иначе говоря - fastboot для ПК) и установить это ПО на диске С (полный путь к программе должен быть: «C:\adb»).

Если планируется дальнейшее глубокое изучение операционной системы смартфона или его «тонкая» настройка, данная утилита еще не один раз понадобится в будущем.
- Итак, будем считать, что соответствующее ПО установлено;
- На данном этапе необходимо подключить смартфон, при активном fastboot mode, с помощью usb кабеля к ПК;
- Запускаем эмуляцию командной строки на самом ПК (открываем Пуск, в поиске пишем "cmd");

- Заходим в каталог «c:\adb» следующими командами: "cd\" и жмем Enter, затем "cd amd" и снова Enter;
- Далее набираем команду:«fastboot reboot».
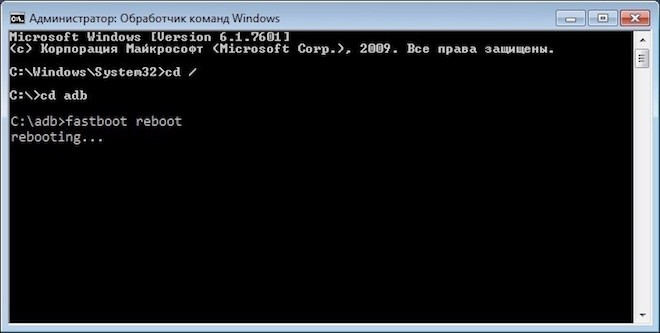
Так же, как и предыдущие действия, эти хитрые манипуляции позволят выйти из «зависшего» сервисного режима.
ОС Android, как и любой другой программный продукт, периодически может давать сбои. И одной из таких проблем является высвечивание не экране смартфона или планшета черного экрана с надписью Fastboot Mode или Select Boot Mode. Многие владельцы мобильных устройств, увидев подобную картинку, начинают паниковать и нести девайс в ближайшую мастерскую. Однако не стоит предпринимать необдуманных действий, так как в большинстве случаев выйти из режима Фастбут Мод можно самостоятельно. Давайте рассмотрим, от чего появляется Fastboot Mode, что это такое на Андроиде и как от него избавиться.
Назначение и причины возникновения
Фастбут – это эффективный инструмент по модификации и настройке операционной системы Android, который входит в набор программного обеспечения для разработчиков. Его основная задача заключается в инсталляции кастомных прошивок. Однако данный загрузчик также используется для установки бэкапов, различных обновлений, форматирования карты памяти и т.п.
Режимы Select Boot Mode и Fastboot Mode не являются внутренними или внешними командами. Они запускаются раньше, чем сама операционка (как BIOS на Windows). Это позволяет выполнять настройку системы, а также исправлять различные неполадки даже при слетевшем Android.
Несмотря на свою многофункциональность и полезность, самостоятельное включение на мобильном аппарате Фастбут может быть признаком программного сбоя. К основным причинам появления на Android указанного режима следует отнести:
- Случайная активация самим пользователем. Этот инструмент можно запустить вручную через меню гаджета.
- Сбой в работе Андроида. Если смартфон или планшет не может загрузиться в обычном режиме, он автоматически переходит в Fastboot Mode.
- Неудачная прошивка через .
- Ручное удаление исполняемого файла из системного каталога после разблокировки root доступа.
- Воздействие вредоносного ПО. При наличии на девайсе прав суперпользователя некоторые вирусы могут блокировать или вовсе удалять системные файлы, что приводит к слету операционки.
Разобравшись, что такое загрузчик Fastboot Mode и каковы причины его появления, можно приступать к рассмотрению вопроса о том, как выйти из режима загрузки на Xiaomi, Meizu, Lenovo и других моделях мобильных устройств.
Отключение Fastboot Mode на Андроиде
Выключить загрузчик Фастбут можно двумя способами:
- непосредственно с телефона;
- через ПК.
Выбор того или иного варианта зависит от причины, которая привела к запуску данного режима. В качестве примера рассмотрим, как сделать, чтобы не загружалось окно Fastboot на смартфоне Xiaomi.
Столкнувшись с указанной проблемой, первым делом попробуйте зажать клавишу Power на 20-30 сек. Девайс должен перезагрузиться в стандартном режиме.
На экране мобильника вместо Фастбут может появиться форма Select Boot Mode. Ее поля означают следующее:
Попробуйте выбрать второй пункт. Если и это не поможет, делаем следующее:

Если вы можете зайти в настройки Xiaomi, то есть операционка работает, попытайтесь отключить режим Фастбут вручную. Перейдите на этом устройстве во вкладку «Специальные возможности» и напротив соответствующего пункта перетяните ползунок в положение Off.
Отключение Fastboot Mode через компьютер
При слете операционной системы, когда воспользоваться меню смартфона технически невозможно, а другие способы отключения Фастбут являются неэффективными, можно попытаться решить проблему через ПК и командную строку cmd. Делается это следующим образом:

Командная строка является самым действующим способом избавления от Fastboot Mode. Если и она не решит проблему, то есть вопрос о том, как включить мобильное устройство в нормальном режиме, до сих пор является актуальным, вам останется только поменять прошивку на телефоне или отнести его в мастерскую.
Если вы счастливый обладатель гаджета на платформе «Андроид», то рано или поздно столкнетесь с таким интересным явлением, как Fastboot Mode. Что это такое? Зачем оно нужно? Эти вопросы возникают у человека в голове намного позже.
Первая мысль при виде Fastboot совсем другая. О боже, я сломал свой девайс! Чтобы не возникало паники, нужно разобраться, что это за режим такой, для чего он нужен и как из него выйти. Главное - не паниковать и четко следовать данной инструкции. Если же вы ударитесь в панику и не сможете правильно выполнить все действия, то в результате можете получить мертвый смартфон. Оно вам надо?
Что это за режим?
По сути режим Fastboot представляет собой быстрый доступ к недрам устройства. Он просто загружается мимо медленного БИОСа и делает это очень быстро. Обычно в режим Fastboot невозможно зайти, не нажав определенных клавиш. Но бывает и так, что вследствие какого-нибудь "глюка" аппарат сам по себе уходит в этот режим. И здесь нужно знать порядок действий для того, чтобы вытащить его из этого анабиоза. Сложного в этом ничего нет, но многие неподготовленные пользователи жутко боятся Fastboot Mode. Что делать? Как вернуть все на свои места? Причина паники понятна, но нужно успокоиться и четко следовать инструкциям. Тогда с вашим гаджетом все будет в порядке.

Для чего он нужен?
Есть несколько причин для внедрения режима Fastboot в аппарат. Во-первых, он помогает девайсу быстрее загружаться, поскольку так загрузка происходит в обход медленного БИОСа. Во-вторых, Fastboot помогает разработчикам общаться с устройством на уровне железа, а это очень важно. В-третьих, Fastboot позволяет настроить операционную систему «Андроид» с помощью компьютера посредством ADB-соединения. Вот для чего служит Fastboot Mode. Что это такое, теперь понятно. Теперь перейдем к вопросу о том, что делать, если ваш гаджет неожиданно загрузился именно в этот режим.

Как выйти из этого режима?
Если режим Fastboot был включен по ошибке, то это еще полбеды. Достаточно зажать на выключенном устройстве кнопку питания и кнопку "Громкость вверх". Аппарат загрузится в БИОС. Здесь нужно выбрать пункт "Перезагрузить систему сейчас" (Reboot system now). После этого должна начаться "правильная" загрузка устройства в обход Fastboot Mode. Что это такое, мы уже разобрали чуть выше. Если же в БИОСе нет вышеозначенного пункта, то дела совсем плохи. Придется выполнять действия по возврату аппарата к заводским настройкам.
Если аппарат сам решил загрузиться в режим Fastboot, значит у него что-то не так с настройками. Придется делать вайп данных пользователя, дабы снова не попасть в Fastboot Mode. Что это такое? На «Андроид»-устройствах предусмотрена система отката к заводским настройкам именно для таких случаев. Она "обнуляет" аппарат до заводских характеристик. При этом все пользовательские данные (приложения, контакты, музыка) удаляются.
Нужно зайти в режим БИОСа и выбрать пункт "Удалить данные" (Wipe Data) и "Сброс к заводским настройкам" (Factory Reset). После этого перезагружаем смартфон из пункта "Перезагрузить систему сейчас" (Reboot System Now).

Как убрать режим?
По сути, обычному пользователю не нужен режим Fastboot Mode. Как выйти из него, мы уже знаем. Теперь рассмотрим вопрос о том, как отключить его навсегда. Он включен по умолчанию и иногда просто вводит пользователя в замешательство. Чтобы такого впредь не было - отключаем этот режим. Для этого нужно зайти в настройки смартфона, пункт меню "Экран", и найти там надпись "Быстрая загрузка". Нужно просто снять галочку.
Этот алгоритм действий актуален для операционной системы «Андроид» версии 4.0 и выше. Если же у вас «Андроид» версией постарше, то искомый пункт нужно искать где-то в разделе "Приложения". Эти действия помогут выключить напрочь режим Fastboot. И он больше не будет вас смущать.
Однако сейчас многие будут недовольны. Не стоит полностью избавляться от Fastboot Mode. Что это такое? На «Андроид» -смартфонах он также выполняет функцию «рекавери». А это очень важно.
Почему не стоит совсем от него избавляться?
Как ни прискорбно, но Fastboot - важная составляющая программного обеспечения аппарата. И отключать его совсем - очень плохая идея. Дело в том, что если данная функция отключена, то вы не сможете установить на нее прошивку через компьютер, если ваш девайс вдруг превратится в "кирпич". А такое бывает сплошь и рядом. Так что в этом случае вас сможет спасти только Fastboot Mode.
Что это такое мы, разобрали чуть выше. Скажем так, это ваш "спасательный круг" на случай непредвиденных ситуаций, которые могут случиться с вашим смартфоном. Поэтому не стоит его выключать. Придет время, когда вы будете рады тому, что воздержались от полного отключения режима Fastboot. Он совершенно не напрягает пользователя. Просто нужно знать, как из него выйти.
Резюме
Итак, суммируя все вышенаписанное, можно точно сказать, что режим Fastboot - весьма полезная штука.
- Во-первых, он позволяет гаджету загружаться быстрее в обход БИОС.
- Во-вторых, он облегчает разработчикам общение с девайсом.
- В-третьих, его можно использовать для заливки исправленной прошивки с помощью компьютера и ADB-соединения.
- В-четвертых, он здорово помогает в том случае, если ваш смартфон внезапно превратился в "кирпич".
И против всех этих преимуществ один крошечный недостаток - вы не знали, как из него выйти. Но теперь знаете, так что отключать Fastboot не нужно. Он вам еще пригодится.
