Не работает мессенджер фейсбук на. Не работает messenger facebook — Facebook Messenger устранение неполадок
Визуальные закладки существенно помогают пользователю в использовании часто посещаемых страниц на просторах интернета. В компьютере Гугл Хром может предложить пользователю множество расширений, которые добавят их в виде удобной мозаики, где каждая ссылка будет в отдельном прямоугольнике.
К сожалению, в мобильном телефоне на базе Android таких расширений нет и не было. Человек должен использовать встроенные возможности, которые открываются перечнем в соответствующем меню главной страницы браузера.
Чтобы попасть во встроенный список необходимо сделать следующее:
- Открываем на вашем устройстве Google Chrome.
- Обычно он откроет последнюю страницу до закрытия приложения, поэтому создаем новую вкладку и мы увидим поисковую строку Google.
- Внизу слева можно увидеть кнопку «Закладки». Нажав ее мы попадаем в соответствующий список на мобильном устройстве или планшета.
- Чтобы работать с этими ссылками справа от них есть точки, нажав которые можно выбрать, переместить, изменить, либо удалить.
Но этот вариант не всегда подходит, ведь человек привык к быстрому серфингу и многоразовое нажатие будет только отнимать время. Расширений, как и других приложений от Chrome нет, но есть способ, который решает проблему.
Но почему виртуальные вкладки были бы более удобными для пользователя? – ответов на этот вопрос несколько:
- Удобней видеть сохраненные страницы;
- Возможность редактировать и удалять закладки в два клика;
- У вас «под рукой» всегда все любимые сайты без поиска их из списка встроенных;
- Человек, который имеет такую возможность у себя в Хроме на компьютере наверняка хотел бы подобное использовать и на смартфоне.
Как создать виртуальные закладки от Google Chrome
Чтобы пользователь телефоном мог быстро посещать любимые сайты или быстро редактировать данные в других приложениях система Android имеет ряд встроенных и дополнительно устанавливаемых виджетов, которые также установились после установки Гугл Хром. Поэтому вам остается только поместить данный виджет в удобное место на рабочем экране смартфона или планшета.
Для этого выполняем следующие действия:
- На пустом месте экрана делаем продолжительный клик, пока не появиться под настройка система (обычно это вкладки «обои», «виджеты», «настройки»).
- Выбираем вкладку «Виджеты».
- Ищем из всех виджетов программ, которые установлены на телефоне именно виджет Google Chrome (размер у него 2 на 2 ячейки экрана, но можно и расширить).
- Недолго удерживая на виджете – он перенесется на рабочий экран.
Разместив его в удобное место мы получим список, по нажатию на который сразу попадем на нужное место.
Можно добавлять любое их количество в Гугл Хром. Все они будут отображены в установленном квадрате на рабочем экране или в самих закладках браузера, но не забывайте, что труднее управлять и запоминать информацию, если ее очень много. Поэтому от большого количества сохраненных страниц человек способен забыть зачем он вообще сохранил ее. Лучше всего и для вас, и для телефона – это десять самых популярных и интересующих сайтов.
Для телефона это выгодно тем, что он меньше тратит оперативной памяти на сохранение этих данных, а для вас – меньше нужно будет помнить о них.
Можно ли обойтись без них
Никто не заставлял и не требует создавать список в телефоне, также как и сохранять сайты в системе. Это все по вашему желанию и если вам удобно пользоваться интернетом на телефоне без этого – это ваше дело.
Много пользователей софта от Гугл жалуются на то, что после продолжительного использования браузера они уже не могут «навести в нем порядок». Это говорит о том, что количество сохраненных сайтов очень большое и кэш системы переполнен. Для устранения этого воспользуйтесь приложениями для чистки кэша по типу CCleaner, а для удаления сайтов – отформатируйте память браузера или самостоятельно удалите весь список.
Здравствуйте Друзья! В этой статье разберемся как установить и настроить визуальные закладки от Яндекс для браузера Google Chrome . В FireFox, на начальной странице в виде больших эскизов отображаются нужные тебе вкладки. В Google Chrome этих эскизов сильно меньше. И там отображаются только часто посещаемые сайты. Для того что бы сделать нужные тебе закладки необходимо сначала все удалить и походить по нужным сайтам. Когда они отобразятся на «начальной странице», только тогда их можно будет закрепить «на всегда». Не удобно это все и хочется более эффективно использовать стартовую страничку в любимом браузере . В этом нам помогут визуальные закладки от Яндекса.
В поле поиска пишем «визуальные закладки » и жмем Enter
Находим визуальные закладки в которых указан источник: yandex.ru и нажимаем «+ БЕСПЛАТНО»

В появившемся всплывающем окошке нажимаем Добавить

Через несколько секунд закладки от Яндекса будут установлены

Теперь при открытии новой вкладки в браузере у вас появится приблизительно следующее

Закладки от Яндекса для браузера Google Chrome установлены.
Настройка закладок в Google Chrome
Начнем с настройки отдельной визуальной закладки. При наведении, в правом верхнем углу появляются три значка: настроить, закрепить и удалить

Нажимаем Настроить . В нижней части экрана в самой верхней строчке задаем адрес сайта. В строке ниже можно задать название сайта. Еще ниже можно выбрать из последних открытых страниц

При наведении на пустую закладку появляется всего две опции: настроить и открепить

При откреплении, по моему, на место пустой закладки попадет одна из недавно открытых страничек.
Визуальные закладки можно менять местами и перетаскивать мышкой в любое место

Если вы хотите что бы вкладка всегда оставалась на своем месте ее необходимо закрепить

Можно и нужно удалять неиспользуемые закладки

Рассмотрим общие настройки. Для этого в нижнем правом углу нажимаем Настройки

Здесь, с помощью ползунка, можно настроить количество отображаемых визуальных закладок. Максимум — 25 минимум — 8.
В разделе Фон можно выбрать любой из предложенных фоновых изображений или с помощью кнопки Загрузить установить изображение со своего компьютера

При нажатии на кнопку Другие параметры разворачиваются дополнительные опции


Намеренно или случайно, это действительно факт, который раздражает многих пользователей – никаких визуальных закладок в гугле не предусмотрено.
И напрасно, ведь наличие закладок дает дополнительное расширение функциональности браузера. Выполнить все настройки совсем несложно самостоятельно даже неопытному человеку. Как это правильно сделать, и зачем нужно вообще – рассмотрим подробнее.
Зачем устанавливать
Современный пользователь уже достаточно разбалован различными дополнительными функционалами и расширениями, чем больше их есть у браузера – тем он удобнее, приятнее с ним работать.
У каждого есть свои любимые странички, которые он посещает чаще остальных. А чтобы не искать часами нужный адрес в журнале, запоминать его или записывать в блокноте, можно быстро и удобно разместить его в закладке. Экономия времени неоспорима, установить визуальные закладки для google chrome поэтому безусловно стоит, много времени и усилий это не отнимет.
Что дает именно визуальная закладка в браузере? Удобство, прежде всего. Все закладки всплывают в верхней строке, как только будет открыта новая вкладка. Таким образом вы сразу же сможете увидеть все свои любимые сайты (они будут отображаться картинкой), и одним кликом выбрать и открыть нужный именно сейчас.
Не правда ли, действительно очень быстро, просто и удобно? Создатели Яндекса для своих пользователей придумали очень хорошее приложение, с помощью которого все самые посещаемые сайты будут всплывать в новой вкладке в виде графических иконок.
Закладки в интернет – магазине Chrome
Итак, в Гугле можно просмотреть только список самых последних посещенных сайтов и удалить некоторые адреса из них. А вот для того, чтобы создать закладки по своему усмотрению, нужна специальная программа. Скачать расширение можно бесплатно в интернет-магазине от создателей данного браузера.

В интернет магазине Хром ничего не нужно покупать – все качается совершенно бесплатно:


Что еще можно сделать? Например, вывести закладку на экран.
Для этого:
- щелкните правой кнопкой по нужной вам странице, в проявившемся меню выберите кнопку «Расширение»;
- для установки закладок в желаемом порядке достаточно просто перетащить их в нужную позицию мышкой;
- для того, чтобы удалить закладку, следует правой кнопкой щелкнуть по ней.

Доступна еще такая занимательная функция, как прикрепление логотипа к странице. Для этого нужно зайти на выбранный сайт, нажать на саму закладку и выбрать пункт «Изменить» в открывшемся меню. Должно всплыть окошко, вас попросят задать ссылку логотипа сайта. Вносите ее в нужную графу, после чего жмете «Обновить».
видео: установка визуальных закладок
Лучшее приложение для Хрома - Speed Dial
Многие пользователи уже познакомились с такой программой-расширением, как Speed Dial 2, и утверждают, что ничего мощнее и быстрее для установки и обработки закладок не встречали. Чем же так полюбилось это приложение?
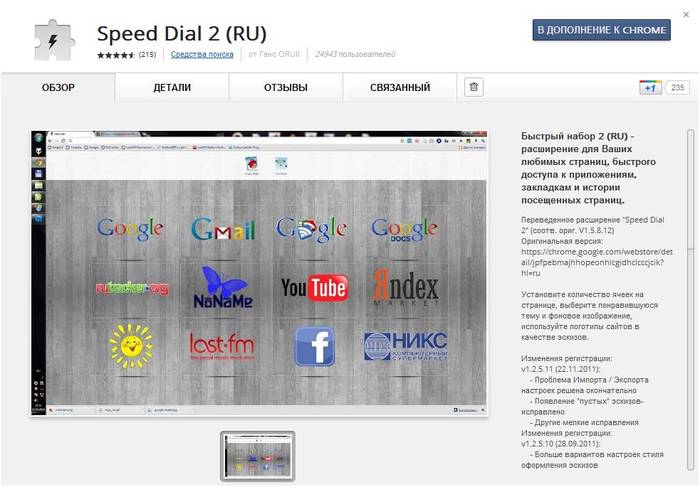
Все очень просто – оно дает возможность совершенно полностью изменять внешний вид ваших закладок, добавлять сайты, экспортировать свои личные настройки, следить за статистикой и выполнять многие другие действия.
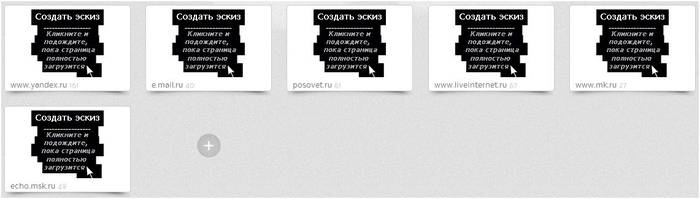
Очень большое преимущество – программу можно скачать совершенно бесплатно, она есть в каталоге приложений интернет-магазина Гугл Хром. Просто выберите ее из списка и нажмите кнопку «установить».
Для удобства после загрузки приложение предложит новому пользователю пройти ознакомительный тур – таким образом можно еще раз просмотреть, что дает вам это современное приложение и как правильно ним пользоваться. А вот уже потом можно импортировать свои закладки, создавать миниатюрки (их может быть до 36!), менять фон.
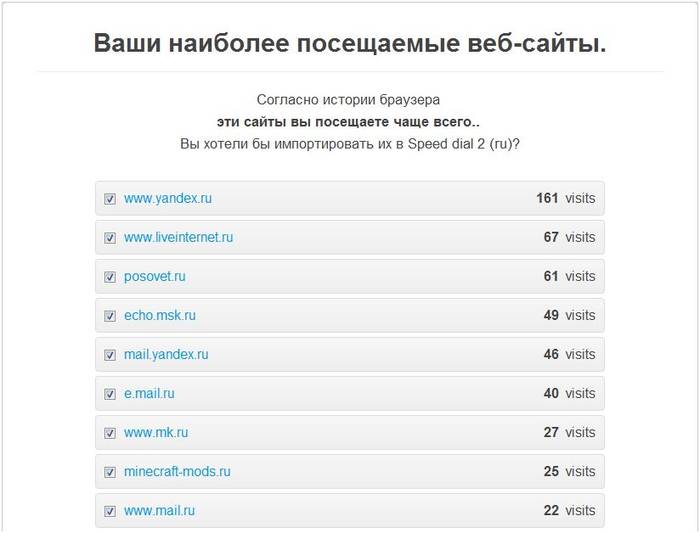
Чтобы досконально разобраться во всех возможностях приложения Спид Диал, рекомендуется войти в меню настроек.
Их очень много, вы можете настраивать и изменять под свой вкус практически все, не только фон и изображение сайта, а также условия обновления списка закладок (по частоте посещений, например), количество столбцов и т.д. В меню боковой панели можно посмотреть все сохраненные закладки и те из них, которые посещались недавно.
Как установить визуальные закладки от Яндекса для Google Chrome

Вот пошаговая инструкция, как быстро создать визуальные закладки на Яндексе для Гугл Хрома:
- откройте браузер для начала и нажмите на плюсик в верхней строке, чтобы открылась новая вкладка;
- далее войдите в «Яндекс. Бар». Это отдельное приложение, разработанное творцами Яндекса. В него включены самые разные сервисы, в том числе и установка визуальных закладок;

- у вас откроется страница «Яндекс. Бар», позволяющая выполнить все процедуры именно для вашего браузера, в данном случае – для Гугла Хром;
- выберете большую кнопку «Установить» и нажмите ее. Программа начнет загружаться. На экране всплывет предупреждение о том, что происходит загрузка вероятно опасных файлов из интернета. Чтобы сообщить системе, что вы действительно согласны с отданной командой и хотите совершить запуск файлов, вам нужно нажать кнопку «Выполнить»;
- дождитесь завершения загрузок визуальных закладок от Яндекс. Затем нажмите кнопку «Далее». Ее будет нужно нажать несколько раз, пока на экране не всплывет сообщение «Готово»;
- программа для просмотра страниц в интернете должна перезапуститься сама автоматически. Если этого не произошло, закройте программу вручную. Затем еще раз запустите браузер;
- вы сразу же увидите картинки тех сайтов, на которые заходите чаще всего. Программа от Яндекс сама определяет их и переносит в виде графической иконки в визуальные закладки для быстрого запуска;

- закладок по умолчанию девять. Если вы откроете любую из них, в верхнем правом углу вы обнаружите меню для настроек. Для того, чтобы удалить закладку, достаточно нажать на крестик. Для обновления иконки сайта нажимайте две круглые стрелочки;

- если вам нужно вручную откорректировать адрес сайта, или же хотелось бы установить автоматическое обновление страницы, выбирайте среднюю кнопку. В правом нижнем углу есть значок в виде шестеренки. С его помощью можно изменять фоновое изображение страницы. Она же послужит и в том случае, если возникла необходимость убрать некоторые закладки, или добавить количество больше предусмотренных девяти.
В качестве резюме можно сказать: браузер Гугл Хром предусматривает по умолчанию далеко не все функции, которые имеются, к примеру, в Опере. Но тем и хорош этот браузер, что он позволяет скачивать и добавлять самые разнообразные приложения и расширения. Причем найти их можно в интернет-магазине Хром и загрузить совершенно бесплатно.
Узнавайте больше о возможностях любимого браузера, не пропускайте последние обновления, делайте работу и отдых в сети интернет более быстрыми, комфортными и интересными.
Организация закладок в браузере – процедура, которая позволит повысить вашу продуктивность. Визуальные закладки – один из наиболее популярных способов размещения веб-страниц таким образом, чтобы в любой момент быстро перейти к ним.
Сегодня мы подробнее рассмотрим, каким образом выполняется добавление новых визуальных закладок для трех популярных решений: стандартных визуальных закладок, визуальных закладок от Яндекс и Speed Dial.
В стандартных визуальных закладках
По умолчанию в браузере Google Chrome имеется некоторое подобие визуальных закладок с очень ограниченной функциональностью.

В стандартных визуальных закладках отображаются часто посещаемые страницы, но создавать собственные визуальные закладки здесь, к сожалению, не получится.
Единственный способ настройки визуальных закладок в данном случае – это удаление лишних. Для этого наведите курсора мыши на визуальную закладку и щелкните по отобразившемся иконке с крестиком. После этого визуальная закладка будет удалена, а ее место займет еще один часто посещаемый вами веб-ресурс.
В визуальных закладках от Яндекс
Яндекс Визуальные закладки – это отличный простой способ разместить все необходимые вам веб-страницы на самом видном месте.
Для того, чтобы создать новую закладку в решении от Яндекс, щелкните в правом нижнем углу окна визуальных закладок по кнопке «Добавить закладку» .

На экране отобразится окно, в котором потребуется ввести URL страницы (адрес сайта), после чего для внесения изменений потребуется нажать клавишу Enter. После этого созданная вами закладка отобразится в общем списке.

Обратите внимание, что если в списке визуальных закладок имеется лишний сайт, то его можно переназначить. Для этого наведите курсор мыши на плитку-закладку, после чего на экране отобразится небольшое дополнительное меню. Выберите иконку с шестеренкой.

На экране отобразится уже знакомое окно добавления визуальной закладки, в котором вам потребуется изменить текущий адрес сайта и задать новый.

В Speed Dial
Speed Dial – это отличные функциональные визуальные закладки для Google Chrome. Данное расширение имеет широчайший набор настроек, позволяя детально настроить каждый элемент.
Решив добавить новую визуальную закладку в Speed Dial, щелкните по плитке с плюсиком, чтобы назначить страницу для пустующей закладки.

В открывшемся окне вам будет предложено указать адрес страницы, а также, при необходимости, задать миниатюру закладки.

Также, при необходимости, уже существующая визуальная закладка может быть переназначена. Для этого щелкните по закладке правой кнопкой мыши и в отобразившемся меню щелкните по кнопке «Изменить» .

В открывшемся окне в графе «URL» укажите новый адрес визуальной закладки.

Если же все закладки заняты, а вам необходимо задать новую, то вам потребуется увеличить количество отображаемых плиток-закладок или создать новую группу закладок. Для этого щелкните в верхнем правом углу окна по иконке с шестеренкой, чтобы перейти в настройки Speed Dial.

В открывшемся окне откройте вкладку «Настройки» . Здесь вы сможете изменить количество отображаемых плиток (дилов) в одной группе (по умолчанию это 20 штук).

Кроме этого, здесь же вы сможете создать отдельные группы закладок для более удобного и продуктивного использования, например, «Работа», «Учеба», «Развлечения» и т.д. Для того, чтобы создать новую группу, щелкните по кнопке «Управление группами» .

Следом щелкните по кнопке «Добавить группу» .

Введите наименование группы, а затем щелкните по кнопке «Добавить группу» .

Теперь, вернувшись снова к окну Speed Dial, в верхнем левом углу вы увидите появление новой вкладки (группы) с заданным ранее названием. Щелкнув по ней, вы попадете на совершенно чистую страницу, в которой можно снова приступить к заполнению закладок.

Итак, сегодня мы рассмотрели основные способы создания визуальных закладок. Надеемся, данная статья была для вас полезна.
