Утилиты для работы из под dos. TAME_DOS - работа старых DOS программ или игр в Windows
Video Memory stress Test (VMT) — программа тестирования видеопамяти. Проверяет память побитно, а не попиксельно, аналогично тестам оперативной памяти. Проверка может осуществляться без смены текущего видеорежима. Сложность теста настраивается (размер тестовых поверхностей), имеется режим экспресс-проверки, поддерживается журналирование результатов.Имеется также экспериментальный режим тестирования с использованием CUDA . Возможно создание загрузочного компакт-диска для проверки видеопамяти без загрузки Windows. Программа поддерживает русскоязычный интерфейс.
- Операционная система DOS, Windows 2000/XP/Vista
- DirectX 7 и выше, рекомендуется 9.0 и выше
- Тип лицензирования: FreeWare
NVFLASH
Утилита обновления видеоBIOS от NVIDIA. Подходит для большинства видеокарт, использующих референс-дизайн печатной платы, и для некоторых видеокарт brand-name.
Версия для DOS работает только из «чистого» DOS, при отсутствии в памяти менеджеров расширенной памяти, таких как HIMEM/EMM386/QEMM.
Системные требования:
- Операционная система DOS, Windows 2000/XP/XP-64/Vista
- Видеокарта на базе GeForce 256 и более новых графических процессоров
- Тип лицензирования: только для производителей видеокарт
NVInfo
Небольшое приложение, которым в прошлом комплектовалась утилита , позволяющее в среде DOS определить модель и основные характеристики видеокарты на базе NVIDIA.
Работает только из «чистого» DOS, при отсутствии в памяти менеджеров расширенной памяти, таких как EMM386/QEMM. Разработка и поддержка прекращены.
Системные требования:
- Операционная система DOS
- Видеокарта на базе GeForce 256 - 6X00
- Тип лицензирования: для пользователей RivaTuner
VGABIOS
Утилита позволяет проверить работоспособность файла-образа BIOS перед его прошивкой в видеокарту путем подмены видеоBIOS на указанный файл. Может подключаться в autoexec.bat перед загрузкой Windows, работает в режиме командной строки.
Формат запуска:
VGABIOS -fROMFILE -tM
ROMFILE - подключаемый образ видеоBIOS, М - один из режимов TV (0-5)
Эта утилита не будет работать с некоторыми видеокартами brand-name, а также с картами на базе графических процессоров GeForce 6X00 и выше (их BIOS по размеру превышает используемую программой область в оперативной памяти).
Системные требования:
- Тип лицензирования: FreeWare
Rambios
Программа позволяет проверить работоспособность файла-образа BIOS перед его прошивкой в видеокарту путем подмены видеоBIOS на указанный файл. Может подключаться в autoexec.bat перед загрузкой Windows, работает в режиме командной строки. Синтаксис описан в документации в комплекте программы.
Для успешной работы программы DeviceID видеокарты должен полностью совпадать с DeviceID, заданным в файле видеоBIOS.
Системные требования:
- Операционная система DOS, Windows 95/98/ME
- Тип лицензирования: FreeWare
WFFLASH
Утилита прошивки видеокарт фирмы LeadTek, однако может прошивать видеокарты большинства других производителей. Может быть полезной, если nvflash отказывается обновлять Вашу видеокарту.
Работает только из «чистого» DOS, при отсутствии в памяти менеджеров расширенной памяти, таких как HIMEM/EMM386/QEMM.
Инструкция
Откройте терминал командной строки. Для этого можно воспользоваться стандартным диалогом запуска программ ОС Windows, который открывается выбором команды «Выполнить» в главном меню на кнопке «Пуск». Если в вашей версии операционной системы эта команда отсутствует в главном меню, то воспользуйтесь комбинацией горячих клавиш win + r. В диалоге запуска введите команду cmd и щелкните по кнопке «OK».
В результате предыдущего шага запустится терминал командной строки, который представляет собой отдельное окно с белыми буквами на черном фоне. Его невозможно развернуть на , в нем нет в верхней части привычного меню с набором функций и горячие клавиши Windows в нем тоже не действуют. Однако в контекстном меню, вызываемом щелчком правой кнопкой мыши по черному фону, есть несколько команд. В частности там присутствует команда вставки, которая может быть полезна на следующем шаге.
Введите в командной строке полный адрес исполняемого файла программы, которую вы хотите запустить. Делать это вручную не всегда удобно, поэтому можно воспользоваться операциями копирования . Скопировать полный путь можно, например, в Проводнике Windows - перейдите в нем в папку, содержащую нужный файл, затем выделите и скопируйте (ctrl + c) путь в адресной строке менеджера файлов. После этого переключитесь обратно в терминал командной строки, щелкните в любом месте правой кнопкой и выберите в контекстном меню операцию вставки. После этого допишите имя исполняемого файла через обратный слэш (\).
Если нужная вам программа имеет ярлык в операционной системе, то вместо Проводника полный адрес файла можно скопировать в его свойствах. Правда, скопированное в поле объект значение перед вставкой в командную строку будет нужно очистить от кавычек в начале и конце строки.
Нажмите клавишу enter и эмулятор DOS запустит нужную вам программу.
Некоторые рабочие приложения, написанные для решения узкого круга определенных задач, были созданы десять-пятнадцать лет назад. При этом ассортимент компьютерной техники обновляется с каждым годом, и другие приложения требуют все больших ресурсов и новых операционных систем. Это вызывает проблемы совместимости приложений под DOS и современных компьютеров. Решить их можно при помощи специальных программ-эмуляторов.
Вам понадобится
- - Программа DOSBox.
Инструкция
Установите DOSBox, программу эмуляции среды MS-DOS. C ее помощью можно работать с рабочими приложениями, которые отказываются функционировать в современных операционных системах, старыми играми, написанными до появления новых поколений персональных компьютеров, и прочими программными продуктами того же типа. Запустите DOSBox как обыкновенное Windows-приложение. Она откроется как стандартное DOS-окно с текстовым интерфейсом на черном фоне.
Введите команду mount_k:_путь к приложению в файловом пространстве жесткого диска. К примеру, если требуется запустить приложение msg.exe, которое располагает по адресу С:\MSG\msg.exe, то для его запуска в программе DOSBox потребуется ввод команды mount k:_С:\MSG\msg.exe. k при этом будет условным виртуальным диском, и может иметь любое буквенное обозначение за исключением уже занятых съемными дисками, дисководами или разделами жесткого диска. Программа выведет сообщение: Drive k was mount as directory С:\MSG\msg.exe.
Введите k:\ и нажмите кнопку Enter. Это действие позволит перейти к виртуальному диску K, на котором располагается программа msg.exe. Введите название запускающего приложения файла - в данном случае msg.exe - и нажмите кнопку Enter. Это действие запустит программу в окне эмулятора.
В некоторых случаях может возникать определенная проблема работы DOSBox с игровыми программами в режиме. В таком случае может помочь установка плагина для этой программы под названием Ykhwong. Этот плагин добавляет возможность управления при помощи стандартного, а не DOS-интерфейса, решает проблему отображения игрового процесса на и имеет массу полезных настроек для оптимизации видеоизображения.
Сочетание клавиш «Alt+Enter» даст возможность развернуть окно программы на весь экран.
Компьютеры порой ведут себя настолько своевольно, что пользователь не может ничего с этим сделать. Один из наиболее часто встречающихся примеров – привычка запускать ту или иную игру исключительно в оконном режиме, что вызывает массу проблем.

Инструкция
Проверьте « ». Для этого кликните правой кнопкой мыши по ярлыку, запускающему программу, и выберите пункт «Свойства». Там вы увидите строку типа: «Объект: D:GamesHoMMh3blade.exe –windowed». Это адрес файла, на который ссылается ярлык. Обратите внимание на приписку «–windowed» в конце – если таковая имеется, то именно из-за нее ваша игра в . Смело удаляйте указанный параметр и запускайте ярлык без него, проблема в 90% случаев будет решена.
Попробуйте горячие клавиши. Безусловно, hotkeys для каждой игры могут быть индивидуальными, однако самое распространенное сочетание: Alt + Enter, которое должно развернуть игру сразу после нажатия. Старайтесь не переключаться непосредственно во время игры, выходите для этого в главное меню или, хотя бы, ставьте паузу – так вы защитите себя от вылетов в систему и багов. Если вышеуказанная комбинация не подходит, попытайтесь поискать в описаниях игры другие варианты.
Измените разрешение экрана . Технически это не будет являться «полноэкранным запуском», однако практически – окно игры развернется на весь экран и обеспечит хоть какой-то комфорт. От вас потребуется сопоставить разрешение игры и монитора: увеличить значения одного или уменьшить другого (если на мониторе установлено разрешение 1024x768, то и в опциях игры вам следует поставить то же самое значение).
Используйте настройки игры. Безусловно, это самое очевидное решение, однако иногда пользователи забывают про него. Зайдите в меню «Настройки» в игре и проверьте, чтобы напротив пункта «Запуск в режиме» не стояла включенного «флажка» или «галочки». Если подобного пункта нет в опциях, проверьте наличие меню настроек в «лаунчере» - это программа, которую можно найти в корневой директории игры. Она регулирует возможные настройки еще до запуска игры. Весьма часто с проблемой включенного оконного режима сталкиваются невнимательные пользователи игр на движке Source, во многих которого данный режим установлен по умолчанию, однако легко через меню.
В абсолютном большинстве случаев программы, установленные в ОС Windows, запускаются с использованием мыши - двойным щелчком по соответствующему ярлыку на рабочем столе или выбором ссылки на нужное приложение в главном меню на кнопке «Пуск». Но в операционной системе есть и другие способы запустить программу на выполнение.

Инструкция
Воспользуйтесь стандартным диалогом запуска программ. Вызывается он выбором пункта «Выполнить» в главном меню ОС или одновременным нажатием клавиш win и r. В единственном поле ввода диалога укажите полный адрес программы, которую требуется выполнить. Сделать это можно как ручным набором с клавиатуры, так и с помощью открываемого щелчком по кнопке «Обзор» диалога поиска нужного файла . Если программа относится к системным или путь к каталогу, в котором она хранится, прописан в переменную окружения Windows с названием Path, то полный адрес указывать не требуется. В этом случае не нужно даже полного названия исполняемого файла - расширение exe можно опустить. Нажмите кнопку OK для начала выполнения программы.
Задействуйте Проводник Windows в качестве альтернативного способа запуска нужной программы. Он открывается не менее чем пятью способами, наиболее простые из которых - двойной клик по иконке «Мой компьютер» или одновременное нажатие клавиш win + e. Если вам известен полный адрес исполняемого файла, то можно не разыскивать его в компьютере - наберите или вставьте скопированный адрес в адресную строку Проводника и нажмите клавишу enter. Это приведет к выполнению программы без промежуточных операций. Если этот вариант не подходит, то перейдите в папку, где хранится исполняемый файл программы, и дважды щелкните его левой кнопкой мыши.
Откройте окно интерфейса командной строки, если нужно запустить программу на выполнение с помощью эмулятора DOS. Сделать это можно с помощью диалога запуска программ - нажмите сочетание клавиш win + r, наберите cmd и кликните по кнопке OK. В командной строке введите полный адрес исполняемого файла программы. Для упрощения этой операции можно скопировать путь к файлу, например, в адресной строке Проводника и вставить в командную строку. Стандартные горячие клавиши в терминале не действуют, поэтому для вставки используйте соответствующую команду в контекстном меню. Для запуска на выполнение программы, путь к которой вы ввели, нажмите клавишу enter.
Видео по теме
Обратите внимание
С помощью команды «Выполнить» можно быстро запускать программы, открывать файлы и папки, а также переходить на веб-сайты, если компьютер подключен к Интернету.
Полезный совет
*** Запустить диалоговое окно Выполнить можно разными способами, например: нажмите кнопку Пуск –> в текстовое поле Найти программы и файлы введите выполнить –> нажмите ссылку Выполнить; – в текстовое поле Открыть диалогового окна Выполнить введите требуемую команду (или с помощью кнопки Обзор выберите требуемую программу) –> нажмите OK
Скачать Norton Commander с нашего сайта. Скачать Norton Commander всех популярных версий вы можете с нашего сайта. Найдёте ссылку на архив NC-MNU-EXT.rar в закладке «Программы и драйверы». Архив NC-MNU-EXT.rar содержит файлы, перечень которых можно просмотреть в файле readme.txt (кодировка ASCII DOS)...
Системные требования Norton Commander. Рассматривая вопросы, файлового менеджера (программной оболочки) DOS, мы подошли к вопросу как запустить Norton Commander на старом и современном ПК. Так какие минимальные требования для нас приемлимы, с какими подводными течениями, неожиданностями мы можем столкнуться? Для...
Norton Commander 5.0 (NC 5.0). Norton Commander 5.0 вышел в 1993 году — всего год спустя после выхода NC 4.0. Пятая версия была последней «официальной» версией (Norton Commander скачать можно с нашего сайта). Несмотря на инновационные изменения, существенные улучшения, получать...
Norton Commander 4 .0 (NC 4 .0). С четвёртой версии Нортон Коммандер выпускался уже под брендом нового хозяина — известной компании по разработке программного обеспечения Symantec. Напомним, что Peter Norton Computing была приобретена Symantec в 1990 году и активно использовала...
Norton Commander 3 .0 (NC 3 .0). Третья версия программы оболочки DOS или как мы привыкли говорить файлового менеджера Norton Commander стала последней, разработанной Джоном Соха (John Socha). Программа была выпущена в 1989 году — за год до продажи компании...
Norton Commander 2 .0 (NC 2 .0). Сегодня мы сделаем шаг вперед и в рамках нашего цикла статей рассмотрим следующую версию самого известного и популярного файлового менеджера MS-DOS Norton Commander 2 .0. Norton Commander 2 .0 выходит на рынок в...
Дополнительные возможности Norton Commander. Продолжаем цикл статей на тему самого известного файлового менеджера DOS (скачать все версии Norton Commander можно по ссылке в конце статьи). Рассмотрев основные команды Нортон Командер, сосредоточимся на дополнительных возможностях Norton Commander. Файловый менеджер DOS, начиная...
Основы работы программы Norton Commander. Продолжаем рассматривать возможности и особенности первого удачного файлового менеджера — программы Norton Commander, которая послужила основой ряда подобных утилит, до сих пор доминирующих на рынке и представляющих достойную конкуренцию файловому броузеру Windows. Для удобства желательно...
Утилитами обычно называют внешние команды (программы), входящие в стандартный комплект MS DOS в виде отдельных загрузочных файлов и выполняющих сервисные функции. В эту ОС входит более десятка утилит, предназначенных для разных целей. При практической работе наиболее часто используются лишь некоторые из них - format.com для форматирования дисков, print.com для вывода на печать и т.д. Достоинством MS DOS является то обстоятельство, что любая программа может играть роль сервисной наравне со стандартными утилитами, поскольку ее запуск не отличается от вызова утилит ОС.
7. Файл config.Sys
Файл config.sys представляет собой текстовый файл, предназначенный для определения конфигурации MS DOS, а также для загрузки драйверов и резидентных программ. Он создается автоматически программой установки MS DOS и затем при необходимости редактируется пользователем. Для редактирования файла можно использовать текстовый редактор edit, который входит в состав MS DOS.
С помощью файла конфигурации можно расширять ОС и изменять некоторые параметры, влияющие на работу внешних устройств (ВУ). Одно из важнейших свойств этой ОС состоит в возможности добавления новых ВУ и подключения новых специальных программ, обеспечивающих управление их работой. Эти программы, называемые драйверами ВУ, можно включить в систему, перечислив их в файле config.sys с помощью команды device, например, строка device=с:\sys\mouse.sys означает, что должен быть подключен драйвер манипулятора "мышь", находящийся в файле mouse.sys на диске С в каталоге SYS.
Помимо этого в файле конфигурации с помощью строки
можно указать, сколько файлов в системе может быть открыто одновременно (в данном примере 12), задать количество буферов с внешними накопителями с помощью строки
(в данном случае число буферов равно 30), а также задать некоторые другие параметры.
8. Файл autoexec.Bat
С точки зрения содержащейся в этом файле информации он является обычным командным файлом. Однако он играет особую роль, так как при начальном запуске и инициализации MS DOS обработка его начинается автоматически, без участия пользователя. В этот файл удобно занести команды, которые произведут необходимую настройку системы и автоматически создадут для пользователя привычную операционную обстановку.
Резидентные программы
Обычные программы MS DOS удаляются из ОП сразу после своего завершения. В отличие от них резидентные программы (РП) остаются в памяти и могут быть активизированы в процессе исполнения другой пользовательской программы или в то время, когда ЦП находится в состоянии ожидания. Такие программы называют еще TSR-программами (Terminate and Stay Resident). Активизация РП осуществляется при нажатии заранее заданной комбинации клавиш, по инициативе другой программы либо в результате выполнения аппаратного прерывания, например, от таймера. Для того, чтобы оставить себя резидентной в ОП, программа может использовать соответствующие прерывания MS DOS. РП могут использоваться для различных целей, например:
для обеспечения пользователю при работе с какой-то программой возможности запуска другой программы, а по завершении ее работы возможности возврата к прерванной программе;
для использования РП в качестве так называемой оболочки, контролирующей работу MS DOS, например, при использовании на ЭВМ, подключенной к локальной вычислительной сети в качестве рабочей станции, оболочки сетевой ОС NetWare версий 3.х и выше.
Думаю что многие сталкивались с проблемами запуска старых DOS совместимых приложений под современными операционными системами Windows. Иногда бывает что старую и нужную программу или игру не получится запустить под Windows, приходится для этого держать старенький компьютер или же запускать DOS под VirtualBox. Для решения подобной проблемы есть отличное и удобное свободное ПО - DosBox.
Что такое DosBox
DosBox - это программный эмулятор IBM-PC совместимого компьютера под управлением операционной системы(ОС) DOS. Программа DosBox является свободным программным обеспечением, которое позволяет запускать старые программы и игры на современных компьютерах и устройствах под управлением операционных систем Windows, Linux, Adndroid и других.
Официальный сайт программы: www.dosbox.com
Краткий перечень возможностей и плюсов DosBox:
- MS-DOS окружение без наличия физического x86 процессора и оригинала ОС;
- Эмуляция прерываний BIOS и аппаратной части IBM-PC совместимого компьютера;
- Подключение любой папки на компьютере как рабочий диск в виртуальной ОС;
- Графика - Text Mode, Hercules, CGA, EGA, VGA, VESA;
- Аудио - AdLib, Sound Blaster, PC-Speaker(пищалка) и другие старые железки;
- Сеть - TCP/IP, IPX, Com-port(Windows);
- Кроссплатформенность;
- Открытое ПО, наличие исходных кодов;
- Маленький размер дистрибутива 1,5-2 Мб;
- Возможность запуска в портабельном режиме.
Установка и настройка DosBox
Свежую версию программы всегда можно скачать на официальном сайте, а также через систему репозиториев в системах Linux. Для установки DosBox под Linux (Debian/Ubuntu) достаточно одной команды:
Apt-get install dosbox
Для операционной системы Windows очень удобно использовать портабельную версию программы, которая запускается и работает с флешки или сменного жесткого диска. Можно сделать, например, подарочную флешку с набором стареньких игр и программ для своего друга на день рождения - если он работал раньше в MS-DOS то наверняка будет что вспомнить.
Качаем и устанавливаем портабельную версию программы - DosBox Portable (2Мб).
После запуска DOSBoxPortable.exe откроется два окошка: первое - окно статуса программы. а второе - окно где производится эмуляция.
Для тех кто знает Английский язык проблем с встроенной системой помощи(HELP) не возникнет. Расскажу кратко некоторые полезности.
Команда INTRO позволяет максимально быстро пройтись по основным пунктам при работе с программой - монтирование директорий как дисков, работа с образами CD-ROM, список горячих клавиш.
Основные консольные команды
Команда HELP выводит на экран список всех доступных в эмуляторе по умолчанию команд:
- DIR - отображает содержимое директории;
- CD - смена текущего каталога;
- CLS - очистка экрана;
- COPY - копирование файлов;
- DEL - удаление файлов;
- EXIT - выход;
- MD - создание директории;
- RD - удаление директории;
- REN - переименование одного или нескольких файлов;
- TYPE - отображение содержимого текстового файла;
- VER - отображает текущую версию DosBox, а также версию эмулируемой DOS.
Список горячих клавиш
- ALT-ENTER - включение/выключение полноэкранного режима ;
- ALT-PAUSE - приостановка работы эмулятора DosBox;
- CTRL-F1 - запуск редактора горячих клавиш;
- CTRL-F4 - обновление кеша директорий что подмонтированы;
- CTRL-ALT-F5 - запуск и остановка захвата экрана с последующим сохранением в видеофайл;
- CTRL-F5 - захват и сохранение скриншота ;
- CTRL-F6 - запуск и остановка записи звука в Wav файл;
- CTRL-ALT-F7 - старт и остановка записи OPL команд;
- CTRL-ALT-F8 - старт и остановка записи разных MIDI команд;
- CTRL-F7 - уменьшить количество пропускаемых фреймов;
- CTRL-F8 - увеличить количество пропускаемых фреймов;
- CTRL-F9 - холодное выключение DosBox (kill);
- CTRL-F10 - включение и отключение захвата мышки ;
- CTRL-F11 - замедление эмулятора , уменьшение количества циклов микропроцессора;
- CTRL-F12 - ускорение эмулятора , увеличение количества циклов микропроцессора;
- ALT-F12 - отключение лимита скорости, максимум.
Монтирование директорий как дисков
Теперь приступим к созданию директории - виртуального диска. Хотелось бы заметить что это может быть любая директория и на любом из подключенных дисков. Для подключения нужно выполнить команду:
Mount C D:/DOS_Games
После запуска команды будет выведено оповещение что диск с буквой "C" подмонтирован и для него используется директория "D:/DOS_Games" . Таким образом можно подмонтировать несколько виртуальных дисков с директориями.
Подключаемая директория должна существовать, также хочу заметить что в путях можно использовать слеш(unix) - "/" вместо обратного(win) - "" .
Конфигурационные файлы
Для каждой программы можно создать свой конфигурационный файл со своими уникальными параметрами эмуляции в DosBox.
После первого запуска DosBox будет автоматически создан конфигурационный файл по умолчанию - dosbox.conf . Вот его местонахождение:
- Windows: "{system drive}:/Users/{username}/AppData/Local/DOSBox/dosbox-{version}.conf" ;
- Linux: "~/.dosbox/" ;
- Windows(PortableApps): в папке "Data/settings/dosbox.conf" относительно DOSBoxPortable.exe .
Для правки файлов конфигурации можно использовать любой текстовый редактор. Чтобы запустить эмулятор с определенным конфигурационным файлом нужно выполнить команду:
DOSBox.exe -conf "ConfigName.conf"
Где "ConfigName.conf" - имя конфигурационного файла. Если конфигурационный файл лежит не в директории по умолчанию то вместо имени нужно указывать полный путь к файлу.
Автовыполнение команд после запуска
Реализуем так называемый autoexec.bat в эмуляторе, это очень удобно если после запуска программы-эмулятора DosBox нужно выполнить некоторые команды. Например можно почистить мусор в какой-либо директории, подмонтировать новый диск, запустить Norton/Volkov Commander, автоматически запустить игру или программу, выполнить другие действия при старте.
В принципе все уже реализовано, нам нужно только добавить список нужных команд в конфигурационный файл dosbox.conf . Как было указано выше он находится в папке "Data/settings/dosbox.conf" относительно DOSBoxPortable.exe .
К примеру, после старта нужно выполнить следующие действия:
- подмонтировать папку "Data/Disk_C" для портабельной версии программы как диск "С" в эмуляторе;
- перейти на диск С;
- вывести список содержимого диска С.
Открываем в текстовом редакторе конфигурационный файл dosbox.conf и ищем в самом низу секцию "" - все команды что будет в этой секции подлежат автоматическому выполнению после запуска эмулятора.
Вот скриншот реализации приведенных выше 3х команд для авто-запуска по очереди:
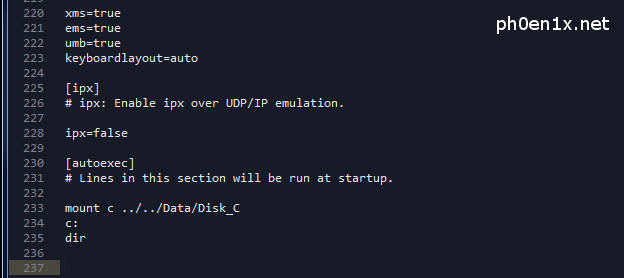
Хотелось бы обратить внимание на путь к директории "../../Data/Disk_C" - в данном случае мы указываем относительный путь для портабельной версии программы, а не абсолютный (к примеру "c:/Programs/Dosbox/Data/" ). Программа DosBox будет искать папку относительно файла DOSBox.exe, что находится в директории "App/DOSBox", поэтому мы поднимаемся на два уровня выше "../../" и уже после указываем расположение директории от текущего уровня.
Данный метод монтирования директорий с относительными путями 100% рабочий и отлично подходит для монтирования директорий что расположены рядом на одном диске с программой.
Запускаем DosBox и вот что мы должны увидеть:

Директория подмонтировалась как диск С, выполнен переход на диск С и отображены папки и файлы на диске.
Если вы предпочитаете работу в оболочках типа Norton Commander или Volkov Commander то в автозапуск можно также добавить полный путь для запуска оболочки.
Например вы распаковали Volkov Commander в директорию "vc", что расположена в каталоге который будет подмонтирован как диск С. Добавляем в конфигурационный файл примера, что приведен выше, строчку: "c:vcvc.com" . Хочу заметить что для всех команд что выполняться внутри эмулятора в путях нужно использовать обратный слеш "".
При запуске DosBox автоматически подмонтируется диск С и запустится Volkov Commander :

Исправляем кракозябры
При запуске некоторых русскоязычных программ можем увидеть что-то подобное:

Для исправления подобных вещей служат утилиты - руссификаторы клавиатуры. В нашем же случае не нужно искать никаких утилит и все решается просто. Добавляем в конфигурационный файл, в секцию "" строчку:
Keyb ru 866
Все, теперь русские символы станут на свое место!
Русские символы отображаются корректно!
Скриншоты рабочих программ
На завершение решил сделать десяток скриншотов игр и программ, которые удалось запустить под эмулятором, возможно кто-то вспомнит былые времена:
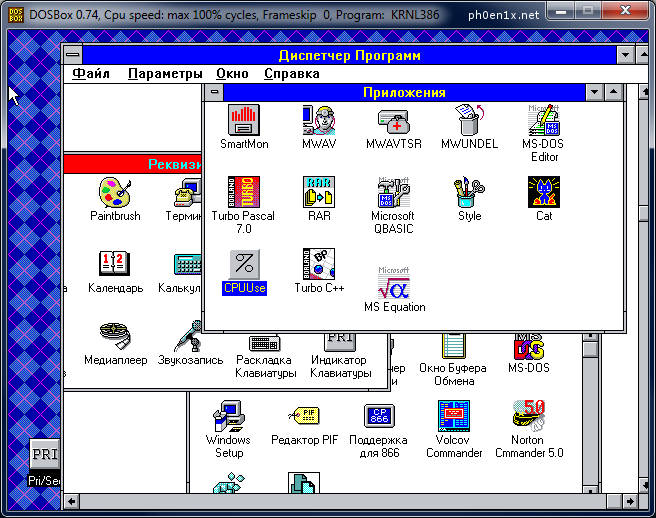
Операционная система Microsoft Windows 3.11 .

Файловый менеджер Norton Commander , хранитель экрана - Аквариум.

Игра от Westwood Studios - Dune 2 . Легендарная игра с которой началась серия игр в жанре RTS.

Игра Lotus The Ultimate Challange - гонки на машинах.

Игра Prehistorik 2 .

Легендарный WarCraft II от Blizzard отлично работает под DosBox.

Игра от Id Software - Wolfenstein 3D . Родоначальник 3D игр. При сжатии RARом умещалась на дискету 1,44.)))

Игра от Disney Software - DuckTales .
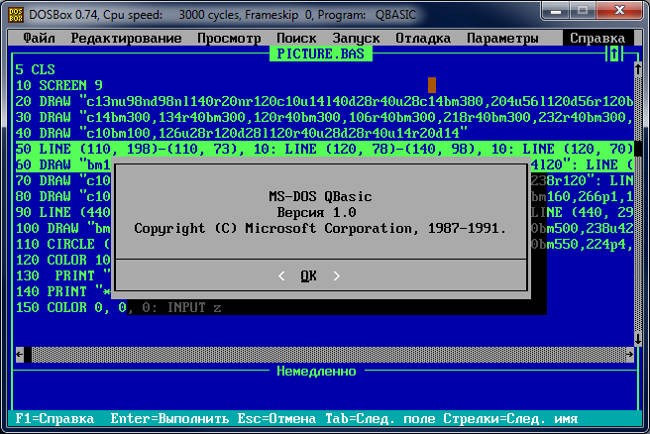
Среда программирования MS-DOS Quick Basic .

Оболочка для программирования под Turbo Pascal 7 отлично работает под DosBox.

Среда разработки Borland Turbo C++ 3.0 , тоже все работает на отлично!
Заключение
Ну вот, пожалуй и все базовые знания что нужны для запуска старых программ и игр под DOS используя отличный и легковесный эмулятор DosBox.
По данным из Википедии на эмуляторе DosBox версии 0.7 запускаются и работают 876 игр .
Текущая версию эмулятора, на момент написания статьи: 0.74 .
