Экстренный вызов – SOS. Умный режим чтения
Одной из главных «фишек» iOS 11 стало новое приложение «Файлы». Суть его заключается в том, что теперь файлы со всей системы собраны в одном месте. Пользователям не придётся искать какой-то забытый файл во всех приложениях, достаточно будет открыть «Файлы» и посмотреть всё, что имеется на устройстве.
Новое приложение поддерживает облачные хранилища: Google Drive, Dropbox, OneDrive, Box. Также пользователи могут купить семейный тариф iCloud для общего доступа к файлам со всех устройств семьи. Очень удобная «фишка», которая существенно может упростить вам жизнь.
Control center, или пункт управления
Наверное, самым большим удивлением для пользователей стал переработанный пункт управления. Казалось бы, доведённый до совершенства, очень удобный и привычный всем нам, но в Apple в очередной раз взяли и переработали Control Center. Кардинально ничего не изменилось. Поменяли дизайн, добавили функционала - стало намного удобнее, но пока непривычно.

Денежные переводы в приложении «Сообщения»
В новой iOS 11 появилась весьма интересная функция - перевод денег через iMessage. Работает эта функция с помощью Apple Pay. Всё, что нужно сделать для денежного перевода другому пользователю, - это зайти в iMessage, открыть чат с нужным человеком, в специальной вкладке выбрать сумму перевода, подтвердить платёж с помощью Touch ID. На этом всё - деньги отправляются получателю. Всё максимально просто, в фирменном стиле Apple.

Новый формат фото
HEIF (High Efficiency Image File Format) - новый формат для изображений в iOS 11. По данным Flickr, iPhone является самой популярной камерой. Поэтому новым форматом Apple скорее всего «убьёт» всем привычный нам JPEG. Однако это скорее хорошо, чем плохо. HEIF уменьшит «вес» изображения в два раза по сравнению с JPEG. При этом другие параметры снимка, как, например, качество, совершенно не пострадают. Таким образом, iOS 11 будет существенно экономить память на ваших устройствах.

App Store
Существенно изменился магазин приложений App Store. Во вкладке «Сегодня» отображаются приложения и игры дня, создаются специальные подборки, которые ежедневно обновляются.
Приложения и игры теперь развели по разным категориям. В каждом разделе присутствует свой топ с платными и бесплатными приложениями и играми.

Работа со скриншотами
В новой версии операционной системы существенно переработали работу со скриншотами. Теперь пользователи смогут редактировать изображения. Можно будет обрезать изображение, что-то дорисовать и подписать. Казалось бы, мелочь, а как приятно и удобно!

Запись экрана
Ранее пользователям для записи экрана требовалось подключать свои устройства к Mac. С релизом iOS 11 можно записывать экран прямо с устройства, без подключения к компьютеру. Более того, теперь вместе с записью экрана можно записывать свой голос. Многие зададутся вопросом о надобности этой функции. Но она нужна на все 150%. Например, ваша мама спрашивает у вас о том, как поменять какие-либо настройки на iPhone. Объяснить человеку, который слабо разбирается в технике, будет сложно, зато записать видео, как это сделать, с параллельными объяснениями и отправить - куда более разумная идея.

Drag and Drop
Безусловно, одной из главных функций iOS 11 стала Drag and Drop. Что это такое? В новой версии прошивки пользователи смогут перетаскивать изображения и текст между приложениями. Теперь не нужны эти нудные сохранения, копирования и вставки. Достаточно перетянуть понравившуюся вам картинку куда нужно, и всё! Если вы скопируете текст и перетянете его в приложение «Файлы», то система автоматически создаст rtf-файл с текстом. Очень удобно!

Новая панель Dock на iPad
В новой iOS 11 для iPad переработали Dock. В нижней строке теперь располагается намного больше иконок. Dock как бы разделён на две части. В левой находятся приложения, которые добавляет сам пользователь, в правой - недавно использованные приложения. Панель стала доступна в любом приложении, достаточно провести пальцем снизу вверх, после чего появится Dock.

Сканирование QR-кодов
Теперь сканирование QR-кодов доступно прямо из приложения «Камера». Таким образом, Apple «убьёт» сотни приложений для сканирования.

Заметки и сканирование документов
С каждым годом Apple старается сделать заметки как можно лучше. В этом году добавили возможность создавать таблицы, появилось больше возможностей для форматирования текста.
Одним из самых главных нововведений в «Заметках» стал скан. Через приложение стало удобно сканировать и редактировать документы любого типа.
Если к вам приходят друзья или знакомые, то разумеется первое что вас попросят - раздать свой Wi-Fi. C iOS 11 больше нет необходимости вспоминать код и затем вручную вводить его. Просто попросите гостей подсоединиться к вашему роутеру и на подключенных к этой точке доступа устройствах появится предложение распространить пароль. Кликаете на месседж и пароль автоматически заполнится на гостевом устройстве.
В настройках звуков и тактильных сигналов появилась новая опция "Изменение кнопками". Если этот переключатель выключен, то в любом месте системы вы сможете кнопками изменять громкость системных уведомлений и звук в играх, вне зависимости от того где вы находитесь. Если активировать этот переключатель, то на рабочем столе и в системных приложениях будет изменяться громкость звонка кнопками на корпусе, а в сторонних играх и приложениях - громкость звука. Предпочтителен этот вариант. В противном случае, для того чтобы изменить громкость звонка придется лезть в настройки. Siri создавалась однозначно для голосового общения. Но вот проблема - в шумных местах, помещениях с сильным эхом слова распознаются не всегда корректно, да и в местах с большим скоплением людей как-то не очень удобно разговаривать со смартфоном. В таких случаях лучше перейти в Настройки - Основные - Универсальный доступ - Siri и активировать пункт Ввод текста. Теперь при вызове Siri голосом у вас появится строчка, предлагающая ввести запрос через клавиатуру. Если вызывать голосовой помощник двойным тапом по кнопке Домой, то текстовый запрос активируется автоматически. По нажатию специальной клавиши запрос также возможно вводить голосом и редактировать на лету.
Как же выключить смартфон, если сломалась кнопка питания? Все просто, в iOS 11 пройдите в Настройки - Основные и прокрутите список вниз. Вы увидите новый пункт - "Выключить?". После чего останется лишь провести пальцем по слайдеру. Чтобы включить смартфон - просто поставьте его на зарядку. И сразу же еще один совет для тех у кого не работает кнопка домой. Чтобы быстро заблокировать смартфон активируйте прыщик Assistive Touch. Пройдите в настройки - основные - универсальный доступ - Assistive Touch. Тапнув по кнопке вы получите доступ к иконке блокировки экрана. В iOS 11 появилась долгожданная функция записи видео с экрана iPhone. Cоответствующую кнопку нужно активировать через настройки Пункта управления. Пройдите в раздел "Настроить элементы управления" и добавьте пункт "Запись экрана".
Чтобы записать видео с наложением звука из микрофона сделайте долгий тап или жест 3D Touch. К сожалению, запись системных звуков недоступна. И самый важный совет - пока не обновляйтесь на iOS 11 если у вас iPhone 5s или iPhone 6. На этих устройствах свежая редакция работает не важно, да и заряд батарейки уходит значительно шустрее. Откатиться на iOS 10 будет просто невозможно, она уже не подписывается Apple. Если вы уже обновились по воздуху и вас преследуют нетипичные баги, то необходимо накатить чистую iOS при помощи iTunes и скачанного IPSW файла. В сети есть множество инструкций как это сделать.
Это подробный обзор всех новых функций и изменений iOS 11. Для тех, кто не хочет тратить много времени, мы также приготовили максимально .
Дизайн
Первое, что бросается в глаза, - новая статусная строка. Точки индикатора уровня сигнала сети сменились более компактными палочками, по которым многие скучали ещё со времён iOS 7. Индикатор аккумулятора тоже подвергся изменениям, но не таким кардинальным. Ему лишь добавили полупрозрачную обводку.

У иконок в Dock исчезли подписи, он стал более воздушным. Сначала немного непривычно, но потом понимаешь, что это правильный и логичный шаг - запутаться в приложениях, которые открываешь десятки раз в день, просто невозможно.
А вот шрифты в подписях остальных иконок стали более контрастными и читаемыми. Apple отказалась от тонких облегчённых шрифтов в пользу полужирных. Такие использовались в приложении Apple Music в iOS 10.


Новые иконки получили приложения App Store, iTunes Store, «Калькулятор». Последний даже удостоился редизайна интерфейса и получил симпатичные кругленькие кнопки. Такие же кнопки теперь и у номеронабирателя в звонилке.
Новый экран блокировки
Немного преобразился экран блокировки. Теперь при нажатии на кнопку «Домой» дисплей включается с красивой анимацией. Чтобы просмотреть недавние уведомления, нужно сделать свайп вверх. Также сам экран блокировки вместе с уведомлениями можно быстро просмотреть в любом приложении, сделав привычное смахивание вниз от верхнего края дисплея.


Ещё одно нововведение - функция экстренных вызовов, которая мгновенно активируется, если пять раз подряд нажать на кнопку блокировки. Параметры функции и экстренные номера можно задать в одноимённом пункте настроек.
Новый «Пункт управления»


Большое и долгожданное нововведение в «Пункте управления» - его наконец можно настраивать. По этому случаю Apple также полностью переработала интерфейс меню, сделав его похожим на настоящий пульт. Ползунки громкости и яркости стали больше, а некоторые из пунктов содержат дополнительные меню с расширенными функциям, которые доступны по удержанию пальца на иконке даже на устройствах без .
Камера и фото
Для Live Photos появилось три новых эффекта. Воспроизведение можно закольцовывать, проигрывать вперёд или назад, а также применять эффект «Длинная экспозиция», который поможет добиться имитации длинной выдержки как на зеркальных фотоаппаратах.


В самой камере теперь доступны новые фильтры, оптимизированный формат сжатия для видео, который позволит сэкономить место, а также запоминание предыдущего режима съёмки и сканер QR-кодов. В приложении «Фото» можно отключить функцию сканирования лиц, воспользовавшись соответствующей опцией в настройках.
Аpp Store


Магазин приложений Apple переработала полностью. Помимо обновлённого дизайна в более минималистичном стиле, Аpp Store получил новую структуру, курируемые подборки и статьи от редакторов, а также новый интерфейс поиска, страниц приложений и экрана покупки.
Siri


У теперь новая иконка и дизайн. Кроме того, виртуальный ассистент стал умнее и получил более человечный голос. Отныне Siri самообучается и запоминает, какую музыку вы слушаете, чтобы подсказывать новинки. Также к ней можно обращаться не только голосом, но и с помощью текстовых команд.
iMessage


iMessage стал ещё удобнее. Apple добавила несколько новых эффектов для сообщений, расширила работу дополнений, а также внедрила функцию отправки денег собеседникам прямо через чат. Кроме того, история всех чатов теперь хранится в облаке и доступна на любом из ваших устройств, даже на новом iPhone 8.
Приложение «Файлы»


На смену iCloud Drive пришло новое приложение «Файлы», которое является аналогом Finder из macOS. В нём доступны все ваши документы из iCloud, а также есть возможность подключения Dropbox, Box, OneDrive, Google Drive и других сервисов.
Заметки


Встроенные «Заметки» изменились в лучшую сторону, поэтому необходимости в сторонних решениях теперь ещё меньше. Для превращения бумажных документов в цифровые Apple добавила функцию сканера. Также появились жесты управления, возможность вставки таблиц и смены фона бумаги - на выбор доступно несколько линованных вариантов.
Карты


«Карты» обзавелись обновлённым дизайном и парой новых возможностей. Теперь к вашим услугам карты помещений, помогающие ориентироваться внутри аэропортов и крупных торговых центров. Также благодаря функции «Нужная полоса» «Карты» заранее подскажут, когда нужно будет перестраиваться для поворота, и покажут скоростные ограничения прямо на дисплее.
Новый режим «Не беспокоить водителя» не даст назойливым уведомлениям и звонкам отвлекать вас от дороги. Он автоматически включается во время вождения и приглушает все поступающие сигналы. При этом все, кто попытается с вами связаться, будут предупреждены, что вы находитесь за рулём.
Apple Music


Улучшения интерфейса не обошли стороной и Apple Music. В приложении появились профили друзей, показывающие их плейлисты и музыкальные находки, а также возможность делиться понравившимися треками. Мини-плеер на экране блокировки также получил более минималистичный и воздушный дизайн.
Клавиатура QuickType


Стандартная экранная клавиатура в iOS 11 стала гораздо удобнее с функцией QuickType. Небольшое, но очень приятное улучшение смещает клавиатуру влево или вправо, позволяя с лёгкостью набирать текст одной рукой. Соответствующее меню открывается при долгом нажатии на кнопку переключения раскладки. Отсюда же можно попасть в настройки клавиатур.
Настройки
В самих настройках также появилось несколько новых пунктов. В напоминающем 1Password меню учётных записей и паролей содержатся защищённые с помощью Touch ID ваши логины и пароли. Здесь их можно быстро найти, просмотреть и изменить.


Изменения также коснулись меню «Хранилище». Теперь оно имеет наглядную шкалу, показывающую соотношение занятого места между программами, медиафайлами, книгами и почтой. Здесь же даются рекомендации по различными способами. Один из них - выгрузка неиспользуемого ПО, при котором приложения временно удаляются с iPhone, но все их настройки сохраняются с возможностью полного восстановления.
AR Kit

Новая технология позволяет с помощью камеры добавлять на экран несуществующие объекты. Соответствующие API открыты для разработчиков. Сейчас уже есть несколько приложений, демонстрирующих возможности технологии. Среди них есть виртуальная примерочная мебели IKEA, игра по мотивам The Walking Dead, а также приложение от Giphy, позволяющее накладывать гифки на окружающие предметы и делать фото с ними.
Другое
Есть и немало других нововведений. Например, в iOS 11 работает функция автоматической настройки iPhone. Для переноса данных на новый смартфон нужно лишь поднести к нему старый.


Также появился быстрый редактор скриншотов, позволяющий сразу же перейти к редактированию через небольшую кнопку, отображающуюся несколько секунд после съёмки. Доступны базовые инструменты вроде обрезки, добавления подписей, рисунков и других функций, знакомых по «Просмотру» в macOS.


В дополнение к расширенной работе со скриншотами появилась возможность записывать скринкасты. Соответствующая кнопка находится в «Пункте управления», а после окончания записи видео сохраняется в галерее.
Стало удобнее настраивать иконки рабочего стола. Благодаря функции множественного выделения можно за один раз перемещать сразу по несколько иконок. Для этого нужно начать перетаскивать одну, после чего коснуться других.
Развитие получила фирменная технология AirPlay. Её вторая версия предусматривает ещё более умный подход к управлению домашней аудиосистемой. Можно объединять несколько колонок в одну сеть или запускать одну и ту же песню, выбирая громкость для каждой комнаты.
Улучшения iPad
Для iPad Apple приготовила ещё более интересные нововведения. Благодаря новой панели Dock, на которую помещается больше приложений, планшет станет ещё больше похож на Mac. В правой части панели располагаются часто используемые приложения и недавние программы с других ваших устройств, а открывать файлы и переключаться между ними можно простым смахиванием по иконке.

Гораздо удобнее стало переработанное меню многозадачности, которое теперь позволяет быстрее переходить от одного приложения к другому, а также запоминает комбинации последних использованных приложений.
Фирменная операционная система от Apple — iOS 11 полна новых функций. Но не обо всех из них компания рассказала на презентации. Galagram представляет топ самых интересных скрытых функций и возможностей в iOS 11 и рассказывает обо всех секретах прошивки. Мы уверены, что вы откроете для себе много нового, полезного и интересного, поехали!
Темная тема iOS 11 — как включить

Первый секрет: в iOS 11 есть темная тема или темный режим. Чтобы включить эту функцию, перейдите в Настройки > Основные > Доступ > Показать номера> и включите Интеллектуальную Инверсию . Это позволит использовать системный темный режим, но проблема в том, что некоторые приложения не имеют поддержки этого режима для нормального использования.
Да и приложения, у которых уже есть ночной режим, выглядят не очень красиво, если вы включите Invert Colors. Во многих играх цвета портятся и сильно искажают картинку. Но есть и другие приложения от Apple, в которых темный режим работает нормально и даже помогает с комфортом пользоваться смартфоном в темное время суток. Среди них: почта Mail, браузер Safari и плеер Apple Music.
Как переключить AirDrop через настройки
Теперь AirDrop можно включить или отключить прямо в настройках. Откройте Настройки > Основные > AirDrop и активируйте или выключите. Раньше это было возможно сделать только через Центр управления (нижняя шторка).
Как создать PDF-файл в Safari
Как выключить iPhone через Настройки
Если ваш iPhone или iPad поврежден и у него не работает клавиша выключения, попробуйте этот способ выключения смартфона через приложение «Настройки». Для этого откройте Настройки > Общие и прокрутите страницу вниз. Здесь вы увидите кнопку «Завершение работы», которая позволяет отключить ваше устройство на iOS 11. Если ваша кнопка питания сломана, это наверное, единственный способ выключить телефон или планшет.
Как активировать экспериментальные функции Safari
Впервые Apple предоставляет вам доступ к некоторым экспериментальным функциям Safari в iOS. Для активации, откройте Настройки > Safari > Дополнительно > «Экспериментальные функции». Здесь вы можете включить множество функций, таких как Link Preload, которые могут ускорить просмотр страниц. Тем не менее, большинство людей не поймут, что делают эти функции, так что лучше не включать то, чего вы не понимаете.
Как блокировать рекламу в Safari

С выходом iOS 11 в Safari появилась новая функция «Предотвращение рекламных отслеживаний», которая не позволяет рекламодателям отслеживать вас через Интернет. Он удаляет определенные файлы cookie, чтобы предотвратить это, и, естественно, рекламные компании (вроде Google) не рады такой функции. Зато ваш пользовательский опыт будет на высоте.
Новые эффекты в iMessage
В фирменном приложении iMessage появилось два новых эффекта: Spotlight и Echo. Spotlight помещает ваше сообщение в центр внимания, в то время как Echo повторяет текст на экране несколько раз. Для этого нужно нажать на синюю стрелочку в сообщениях и выбрать интересующий вас эффект для отправки SMS.
Как отключить автовоспроизведение видео и просьбы поставить оценку приложению в AppStore
Откройте Настройки > «iTunes и App Store». Здесь вы можете отключить рейтинги и обзоры приложений и надоедливый автозапуск видео. Это избавит вас от этих раздражающих подсказок для оценки приложений и автоматического воспроизведения видео в совершенно новом магазине приложений.
Как включить фонарик и регулировать яркость

В iOS 11 фонарик имеет четыре уровня яркости вместо трех. Чтобы запустить фонарь, просто откройте «Центр управления» и нажмите и удерживайте значок фонарика, чтобы выбрать уровень яркости.
Как скрыть уведомления iMessage
Если вы не хотите получать уведомления от каких-то номеров, контактов или спам-рассылок, вы можете быстро выключить оповещения для этих номеров телефона. На главном экране в iMessage проведите по экрану влево от сообщения, которое вы хотите отложить, и нажмите «Скрыть оповещения».
Как отключить автоматические подключение к Wi-Fi
Если в вашем доме или на рабочем месте имеется несколько сетей Wi-Fi, и вы устали от того, что ваше iOS устройство автоматически присоединяется к более медленным сетям, вы можете попросить его не присоединяться к определенным сетям автоматически.
Перейдите в Настройки > «Wi-Fi» и коснитесь значка i рядом с сетью Wi-Fi, к которой вы подключены. Теперь отключите автоподключение. Таким образом, пароль Wi-Fi будет сохранен, но вы не будете подключаться к сети автоматически, а только по нажатию на ее значок в настройках.
Как сканировать QR-коды камерой в iOS
Приложение камеры на iOS 11 теперь может сканировать QR-коды. Для этого не нужно ничего настраивать. Просто наведите камеру на любой QR-код, и она отсканирует его и выполнит переход по ссылке либо выполнит действие. Однако будьте внимательны, некоторые QR-коды запрограммированы на отправку денег с вашего смартфона.
Как написать сообщение Siri

Разговаривать с Siri не всегда удобно, с приходом iOS 11 у вас появилась возможность отправлять сообщения голосовому помощнику при помощи сенсорного ввода. Чтобы написать Siri, откройте Настройки > Основные > Доступ > «Написать Siri».
Постоянные уведомления
Ваш смартфон получает множество уведомлений в день. Чтобы не терять самые важные из них, откройте Настройки > «Уведомления» и выберите приложения, для которых вы хотите включить постоянные уведомления. Теперь коснитесь иконки «Persistent», которая находится под синим значком, представляющим ваше устройство iOS.
Как авторизироваться в приложениях через iCloud Keychain
Если вы используете iCloud Keychain для хранения ваших паролей, вы можете использовать это для входа в приложения. Раньше вам приходилось копировать и вставлять свои учетные данные, но в iOS 11 вы увидите значок «Keychain» над клавиатурой для быстрого входа в программу или аккаунт.
Как включить автоответчик на iPhone
Бывают моменты, когда вы заняты и не можете коснуться телефона: вождение авто, поездка на велосипеде или банальное приготовление еды. Теперь ваш iPhone может автоматически отвечать на телефонные звонки. Откройте Настройки > Основные > Доступ > Маршрутизация вызовов > «Автоответчик». Включите его, а затем вы можете установить, сколько секунд ваш телефон должен подождать, прежде чем автоматически отвечать на вызов.
Как сканировать документы в приложении Заметки
В настоящее время приложение «Заметки» стало очень надежным и полезным в iOS 11. Оно может сканировать документы и даже позволяет добавлять таблицы. Заметки в iOS 11 позволяют быстро нанести рисунок на документ или заметки. Чтобы сканировать документы, просто откройте «Заметки», нажмите кнопку «Плюс» и выберете «Сканировать документы».
И еще одно о заметках в iOS: если у вас есть iPad Pro, вы можете дважды нажать на экран блокировки с помощью Apple Pencil, чтобы быстро открыть приложение «Notes» и сразу начать создавать вашу заметку, это удобно и практично.
Как настроить Центр управления под себя

Если вам не подходят стандартное расположение ярлыков в «Центре управления», вы можете настроить их по своему усмотрению. Просто откройте Настройки > Центр управления > «Настроить элементы управления». Здесь вы можете добавлять или удалять приложения из Центра управления и выбирать их положение — как вам угодно.
Пароль для подключения к компьютеру

Если вы подключаете устройство iOS к компьютеру и подключаете его к iTunes, вам необходимо будет ввести свой пароль отдельно для доступа к данным на устройстве. Раньше вам просто нужно было разблокировать устройство и нажать клавишу «Trust» (доверять).
Ну как вам подборка секретов iOS 11? Расскажите нам в комментарии, что вам понравилось в системе больше всего. Если нашли для себя что-то новенькое, не забывайте делиться этой статьей в своих мессенджерах и социальных сетях.
Только вчера на WWDC 17 Apple презентовала новую мобильную операционную систему iOS 11. Уже сейчас любой желающий может установить её на свой iPhone или iPad по нашей инструкции.
Чтобы был стимул загружать тестовую версию, вот список самых интересных фишек:
1. Новый Пункт управления
Что нового: все! Панель полностью перерисовали и изменили логику работы, теперь это один экран вместо двух. Долгое нажатие открывает подменю даже на старых моделях без 3D Touch. Вертикальные слайдеы регулировки громкости удобнее горизонтальных.
В настройках можно добавлять и убирать ненужные переключатели, наконец-то!
Где искать: просто делаем свайп снизу экрана на рабочем столе или в приложениях. Для изменения переключателей переходим в Настройки — Пункт управления и располагаем их любым удобным способом.
2. Редактор скриншотов

Где искать: зажимаем кнопки Home + Power для создания снимка экрана, видим небольшое превью в левом нижнем углу. Нажимаем на него и редактируем.
3. Переписка с Siri
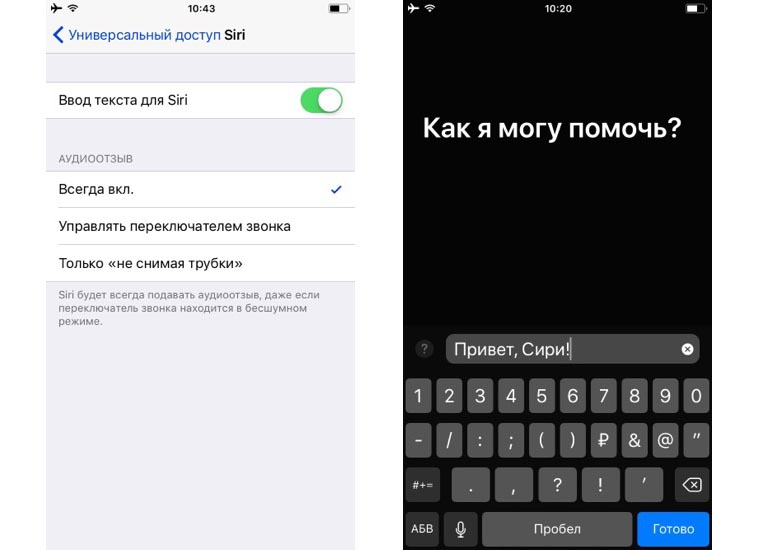
Что нового: теперь можно не проговаривать команды для голосового ассистента, а просто писать их, как в мессенджере. Это пригодится тем, кто стесняется использовать Сири на людях или просто находится в шумном месте.
Где искать: сначала переходим в Настройки — Основные — Универсальный доступ — Siri и включаем опцию Ввод текста для Siri . Теперь запускаем ассистент привычным способом и видим клавиатуру для ввода текста.
4. Полное отключение Siri
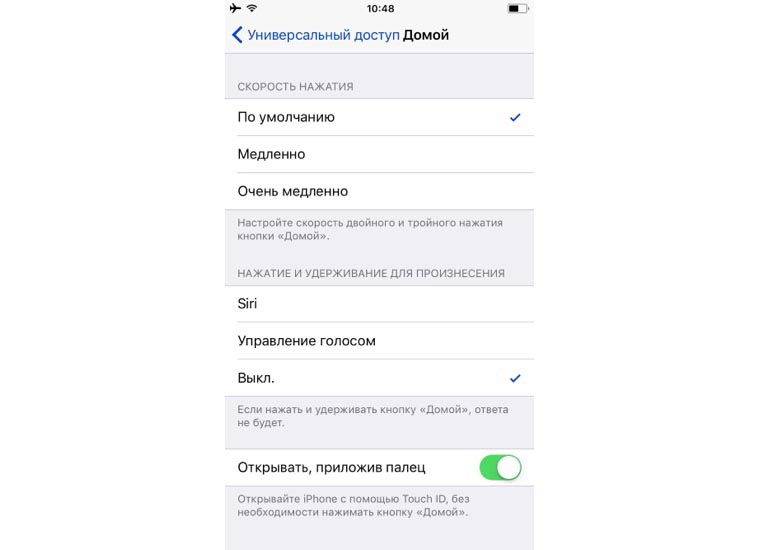
Что нового: ассистент можно отключить полностью. Теперь Siri не будет раздражать при случайном зажатии кнопки Домой, а главное, что при этом не будет запускаться и голосовой ввод.
Где искать: заветный переключатель находится по пути Настройки — Основные — Универсальный доступ — Домой . В разделе Нажатие и удержание для произнесения нужно выбрать Выкл .
5. Темная тема iOS
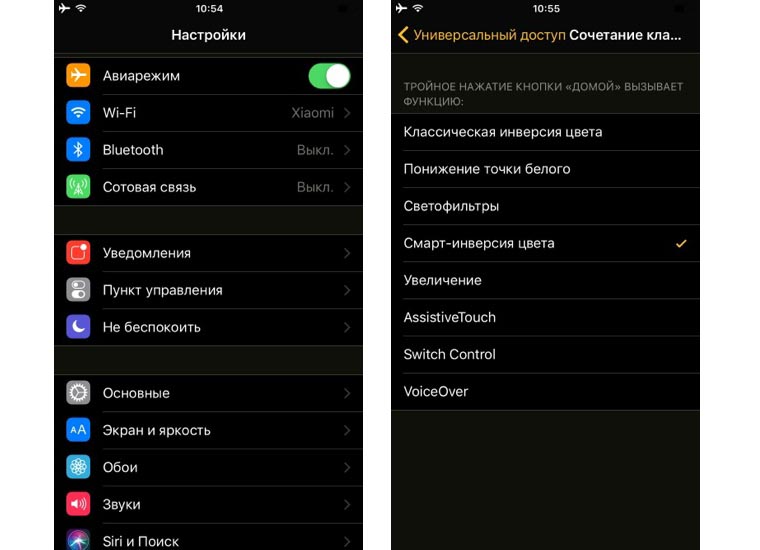
Что нового: конечно, это не совсем то, что мы ждали, но пользоваться уже можно. Инверсия цвета в iOS была и раньше, но сейчас фишке добавили приставку «смарт».
При изменении цветов не инвертируются обои, иконки и большинство других системных элементов. Так получается довольно сносная черная тема оформления.
Где искать: нужно активировать включение опции Смарт-инверсия цвета по пути Настройки — Основные — Универсальный доступ — Сочетание клавиш . Теперь тройное нажатие кнопки Home будет быстро включать и отключать темную тему.
6. Запись скринкаста
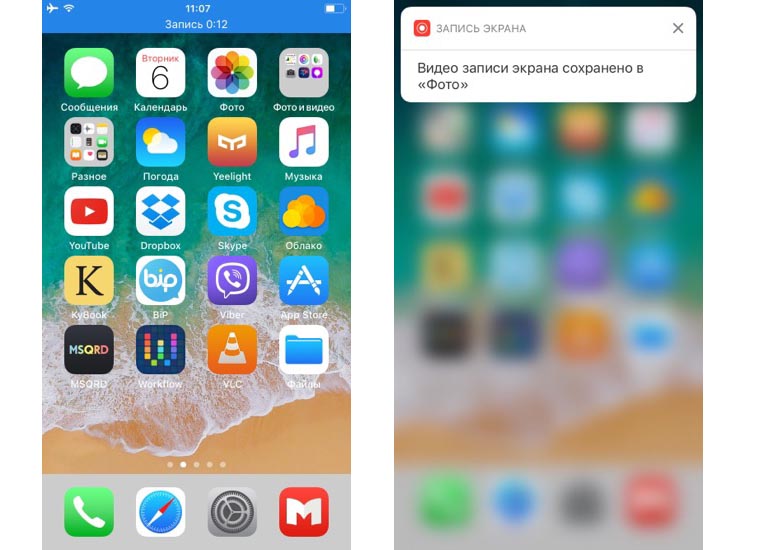
Где искать: в меню Настройки — Пункт управления добавляем переключатель Screen Recording . После этого ищем кнопку в Пункте управления. Записи сохраняются в приложение Фото.
7. Экстренный вызов

Что нового: пятикратное нажатие клавиши Power теперь вызывает меню с возможностью позвонить избранному контакту без разблокировки девайса.
Где искать: нажимаем пять раз Power на заблокированном экране, переходим в режим редактирования медицинской карты и добавляем номер близкого родственника. После этого в меню появится слайдер для звонка.
8. Свой циферблат для Apple Watch
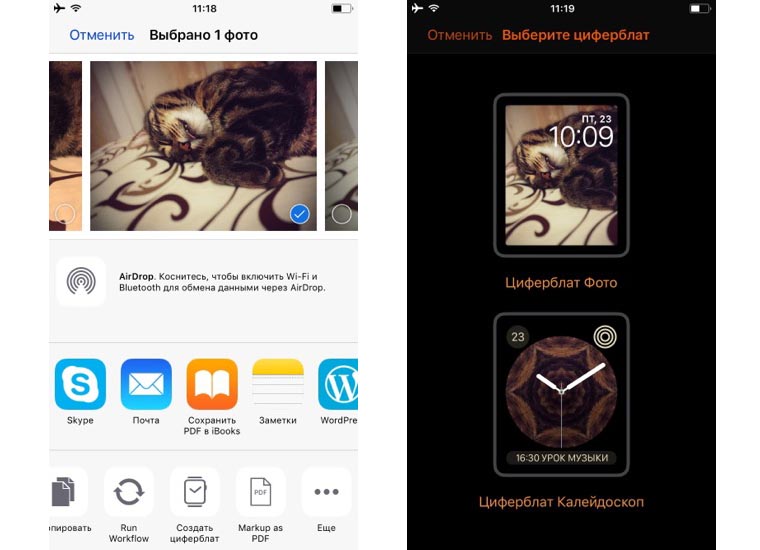
Что нового: теперь любое фото можно быстро превратить в оригинальный циферблат для Apple Watch.
9. Узкая виртуальная клавиатура

Что нового: обновленный способ ввода пригодится всем, кому сложно удерживать свою «лопату» одной рукой. Теперь клавиатура может стать уже и сдвинуться к одной из границ экрана.
Где искать: открываем виртуальную клавиатуру в любом месте и удерживаем символ для переключения языков, увидите пиктограммы для сдвига клавиш.
Эти девять фишек стоят твоего внимания, ради некоторых можно даже смириться с глючностью первой беты iOS 11 и ходить с тестовой версией. О других новшествах и изменениях в iOS 11 можешь прочитать тут.
iphones.ru прочитано 15170 раз
