Загружаются обновления app store. App Store не загружает приложения: как быть
Работа Айфона (4, 5, 6, 7, 8, X), а также Айпада Air и Pro, как правило, не вызывает нареканий у их владельцев. Тем не менее, иногда могут случаться различные неприятности (приложения не загружаются и не обновляются в AppStore). С большинством из них вы можете легко справиться самостоятельно, не прибегая к помощи профессионалов.
Некоторые пользователи сталкиваются с очень странной ситуацией – на iPhone или iPad не скачивается новое обновление приложений, а также невозможно загрузить ни одно приложение из App Store. Вам знакома эта проблема? Если да, то прочтите нашу статью, в которой описываются методы ее устранения. Надеемся, что приведенные советы окажутся вам полезными и вы снова сможете скачивать и обновлять необходимые приложения.
Причин возникновения данной проблемы в App Store много, поэтому давайте рассмотрим некоторые решения.
Проверьте соединение с Интернетом
Первое, что нужно сделать – убедиться в подключении вашего устройства к сети Интернет через Wi-Fi или сотовую сеть. Неожиданно , что делать?
- При использовании Wi-Fi откройте Настройки > Wi-Fi и удостоверьтесь, что беспроводное соединение включено.
- В случае передачи данных через сотовую сеть, войдите в Настройки > Передача данных через мобильную сеть и проверьте, что она включена.

Одной из причин невозможности загрузки данных через Интернет является плохое качество соединения. Вы можете попробовать переключиться с Wi-Fi на мобильную сеть или наоборот и проверить возможность скачивания обновлений. Вот как е 6, 7, 8, X.
Проверьте, выключен ли авиарежим
Если авиарежим включен, то его необходимо выключить. Также существует одна хитрость для решения проблемы, когда не скачивается и не обновляется приложение из App Store – включение и выключение авиарежима. Для этого перейдите в «Настройки», включите его, подождите 15 – 20 с, а затем снова выключите. Способ может показаться глупым, но вы все же попробуйте!


Если же данный способ не дал результатов, то попробуйте другие способы для решения проблемы.
Перезагрузите приложение в App Store
Иногда приложения могут работать очень странно и совсем не так, как должны. App Store не является исключением. Что делать, если оно не функционирует, и ваш iPad или iPhone не загружает и не обновляются приложения? Необходима принудительная остановка работы и перезапуск.
Для ее выполнения дважды нажмите на кнопку возврата на домашний экран, и перед вами откроются приложения, которые вы недавно запускали. Для закрытия App Store найдите его и сдвиньте в верхнюю часть дисплея. После этого перейдите на домашний экран и снова запустите App Store.

Включите автоматическую установку даты и времени
Пользователи отмечали, что переход в настройки и включение автоматической установки даты и времени позволяет легко решить проблему. Пошаговая процедура выглядит следующим образом:
- Откройте «Настройки»;
- Затем перейдите «Общие»;
- Выберите «Дата и время»;
- Нажмите на переключатель рядом с пунктом «Автоматическая установка».



Если эта опция уже была включена на вашем смартфоне/планшете, то перейдите к следующему шагу.
Перезагрузите устройство
Пользователи часто забывают о том, насколько эффективной может быть перезагрузка устройства в случае различных сбоев. Перед тем, как перейти к следующим шагам, просто выключите и включите телефон.
Для этого нажмите и удерживайте кнопку блокировки экрана, а затем сдвиньте надпись Переместите для выключения. После выключения устройства нажмите и удерживайте кнопку блокировки экрана до момента появления логотипа Apple.



Выйдите из App Store
Выход и последующий вход в App Store может помочь в решении проблемы, когда не загружаются обновление на Айфоне и Айпаде. Выполните следующее:
- Перейдите в «App store»;
- Далее, выберите ваш аккаунт Apple;
- Нажмите «Выйти»;
- Снова войдите в учетную запись.
Возникла ошибка и , как исправить?





Если данный способ вам не помог, то переходите к последующим решениям.
Обновите IP-адрес
Если вы подключены к сети Wi-Fi, то обновление IP-адреса способно вернуть вашему iPad или iPhone возможность обновлять и скачивать приложения. Это очень просто:
- Откройте «Настройки»;
- Выберите «Wi-Fi»;
- Найдите свою сеть Wi-Fi и нажмите на значок (i) справа от нее;
- Коснитесь «Обновить IP-адрес».



Освободите место в памяти устройства
При отсутствии достаточного объема памяти ваше устройство не сможет обновлять или скачивать приложения на Айфон или любое другое устройство. Вы можете увеличить свободное пространство, удалив неиспользуемые приложения, фотографии, видео и музыку. Перед удалением рекомендуется сохранить файлы в архиве. Далее приведена процедура очистки памяти.
- На домашнем экране найдите значок приложения, которое вы хотите удалить;
- Нажмите и удерживайте значок пока он не начнет трястись;
- Выберите «X»;
- Нажмите «Удалить»;
- Приложение будет удалено из памяти.

Обновите программное обеспечение
Баг в iOS может являться причиной того, что Айфон не обновляет или не скачивает приложения из AppStore. При наличии новой версии iOS рекомендуется скачать и установить ее. Это можно сделать через сеть или при помощи iTunes.
Для обновления операционной системы необходимо:
- Поставить iPhone на зарядку;
- Подключиться к сети Wi-Fi;
- Открыть «Настройки»;
- Выбрать «Обновление системы»;
- Нажать «Скачать», а затем «Установить» или «Установить сейчас».
Не получается , что делать?



Для обновления системы с использованием iTunes выполните следующее:
- Убедитесь, что вы используете последнюю версию iTunes;
- Подключите iPhone/iPad к компьютеру;
- Запустите iTunes;
- Выберите ваше устройство;
- Нажмите «Сводка»;
- Кликните «Проверить обновления»;
- Выберите «Скачать и обновить» или «Обновить».
Читайте также:
Убедитесь, что все ограничения отключены
В iOS имеется функция которая позволяет отключать некоторые возможности iPhone, что может быть полезно, например, для родителей или системных администраторов. Это относится и к возможности скачивать приложения. Если вы не можете установить загруженное приложение, то, возможно, на вашем телефоне активировано ограничение.
Проверьте, включен ли запрет на скачивание приложения:
- Перейдите «Настройки»;
- Выберите «Общие»;
- Нажмите «Ограничения»;
- Если требуется, введите ваш пароль;
- Проверьте меню «Установка приложений». Если переключатель белого цвета и установлен в положение «Выключено», то вы не сможете обновлять приложения. Переместите его в положение «Включено» (при этом он поменяет цвет на зеленый).




Удалите, а затем снова установите приложение
Этот метод работает при зависании устройства в режимах ожидания, установки или загрузки, а также при появлении сообщения «Обновление не может быть установлено на этот аккаунт Apple». Вот порядок его реализации:
- Полностью удалите приложение с вашего устройства.
- Откройте «App Store» и найдите удаленное приложение.
- Нажмите «Получить» для повторной установки.
Надеемся, что данный способ вам помог решать проблему, когда не скачивается и не обновляется приложение на Айфоне. Если же нет, то переходите к следующему.
Перезагрузите роутер
Проблемы с интернет-соединением могут быть причиной невозможности загрузки приложений. Отключите роутер от сети, подождите 30 с, а затем снова включите. Кроме того, может потребоваться обновление прошивки роутера.
Проверьте – возможно, причина в одном из приложений
В некоторых случаях одно из приложений может вызывать проблемы с загрузкой иди обновлением. Решение заключается в последовательном удалении приложений до тех пор, пока вы не сможете загружать контент из сети. Это может занять много времени, но подобная процедура способна принести эффект.
Бывает при скачивании игры или программы из App Store, их обновлении, приложения зависают, о чем говорит застывшая маска иконки. По ней обычно судят о ходе процесса загрузки контента.
К сожалению, на данный момент не существует универсального способа решения проблем с зависанием приложения в ходе загрузки из App Store или устранения ошибки обновления, но есть целый ряд способ.
Зависло и не загружается приложение из App Store. Что делать?
1. Проверьте наличие доступа к Интернету
Как только вы обнаружили на домашнем экране iPhone или iPad серую иконку зависшего приложения, то в первую очередь спешите проверить наличие доступа в интернет. Сделать это можно, например, открыв браузер и загрузив любую веб-страницу или запустив любое другое приложение, которому для работы требуется подключение к Сети.2. Подождите немного
Если доступ к интернет есть, а приложение по-прежнему не спешит обновляться или загружаться из App Store, подождите. Возможно, причина зависания приложения на iPhone/iPad заключается в неполадках на сервере у Apple. Просто немного подождите.3. Тапните по иконке
Как известно, если коснуться иконки загружаемого приложения пальцем, то процесс скачивания будет приостановлен. Проверьте, возможно вы нечаянно коснулись иконки приложения и поставили загрузку на паузу – тапните по иконе, это вновь активирует процесс загрузки.
4. Удалите приложение
Удалите зависшее приложение и повторите процедуру скачивания. Для этого на домашнем экране iPhone/iPad необходимо коснуться любой иконки и удерживать палец до появления крестика в вернем правом углу. Затем тапните по крестику зависшего приложения, тем самым удалив его, и попробуйте вновь загрузить приложение его из App Store.5. Выполнить перезагрузку (Hard Reset) iPhone или iPad
Если фокус с удалением не удался, попробуйте перезагрузить устройство: зажмите и удерживайте одновременно кнопки «Power» и «Home» до появления логотипа Apple на черном фоне. Девайс уйдет в перезагрузку, после чего всю процедуру установки программы или игры можно будет повторить вновь.6. Выйдите из учетной записи App Store и перезагрузите гаджет
Перезагрузка устройства не дала результата? Не удаляя приложения, выйдете из своей учетной записи App Store: «Настройки» > «iTunes Store и App Store» > «Apple ID» .
Перезагрузите гаджет и вновь войдите в аккаунт. А после попробуйте возобновить загрузку, коснувшись иконки приложения.
7. Загрузите приложение через iTunes
Подключаем к решению нашей проблемы посредника – обращаемся к компьютеру. Необходимо скачать нужную программу или игру через iTunes и, предварительно удалив проблемное приложение с iPhone или iPad, с помощью обычной синхронизации, установить его на мобильное устройство.Если вы не нашли ответа на свой вопрос или у вас что-то не получилось, а в комментаряих ниже нет подходящего решения, задайте вопрос через нашу
Всем привет! Недавно я столкнулся с достаточно необычной проблемой - на моем iPhone иконки нескольких приложений стали серыми и внизу появилась надпись «ожидание» или «очистка». Обычно такое происходит при обновлении программы - она начинает скачиваться заново, надпись «waiting» (это если у вас не ) появляется, через несколько секунд пропадает и начинается скачивание. Стандартная в общем-то ситуация.
Но в этот раз все было по-другому. Вот таких вот «ожидающих» приложений было несколько и, несмотря на хорошее соединение с интернетом, загрузка не начиналась. Да что там загрузка! Даже различными способами и то не получалось. Странная проблема, но решить ее можно и нужно. Сейчас узнаем как, поехали!
Естественно, несмотря на то что в заголовке статьи фигурирует iPhone - все нижеперечисленные способы будут работать и на iPad, iPod Touch и любом другом устройстве от Apple на операционной системе iOS (мало-ли что она там еще выпустит:))
Приложение в «ожидании»? Поможет перезагрузка!
Начнем с самых простых вариантов и постепенно перейдем к более сложным. И самой легкой и доступной манипуляцией будет обычная перезагрузка устройства. Да-да, это наиболее популярное решение которое помогло многим. Просто перезагружаете свой девайс и с большой долей вероятности после этого надпись «ожидание» со значка приложения пропадет и загрузка возобновиться.
Почему и в каких случаях это срабатывает? Скорее всего, Вы пытаетесь обновить или загрузить приложение большого объема через сотовую сеть, а Apple просто не разрешает этого сделать и приложения «висят». Так вот, перезагрузка и является одним из пунктов решения данной проблемы. Более подробно об этом .
Зависла загрузка программ? Поставь на паузу и начни скачивать заново!
Второй способ избавиться от «ждущих» приложений - это возобновить его загрузку. Единственный минус, что обычным способом - нажать на иконку несколько раз, это сделать вряд ли получиться. Необходимо будет найти именно эту программу в магазине приложений. Последовательность действий такая:
- Переходим в App Store.
- Ищем приложение, которое зависло в состоянии ожидания.
- Нажимаем кнопку «установить».
- Приложение обновляется или переустанавливается.
Кстати, если что-то не находиться, то попробуйте перезагрузить App Store и сбросить его кэш. Для этого есть .
Вход и выход из учетной записи решит проблему зависших приложений
Порой, достаточно просто выйти из своей учетной записи Apple ID и зайти в нее заново. Один из самых универсальных способов - помогает даже избавиться от Что уж тут говорить про какие-то ожидающие программы:)
Алгоритм действий простой - сначала выходим из учетной записи:
- Открываем настройки.
- Жмем iTunes Store, App Store.
- Вверху видим свой Apple ID, нажимаем на него.
- Выйти.

Для верности перезагружаемся и повторяем все шаги в обратном порядке, т.е. заходим в учетную запись на телефоне или планшете.
Не до конца скачиваются приложения? Используем iTunes!
Можно попробовать загрузить программы до конца используя iTunes. Для этого выполняем следующие шаги:
- Подключаем iPhone или iPad к компьютеру.
- Ждем, пока iTunes обнаружит устройство.
- Нажимаем на вкладку приложения.
- Выполняем синхронизацию.

После этого, в iTunes можно будет управлять всеми программами, которые находятся на Вашем устройстве. В том числе и «ждущими». Пробуем обновить, удалить или скачать их заново.
Еще несколько причин «ожидания» приложений на iPhone и iPad
Если все предыдущие методы не помогли, то есть еще несколько моментов, на которые стоит обратить внимание.
Пользователи продукции от Apple часто сталкиваются со следующей проблемой: не обновляются приложения в App Store. Сама компания по поводу проблем c обновлениями и ошибками при скачивании приложений комментариев не дает. Пользователям приходится самостоятельно искать решение, проходя разные этапы, начиная с простых и заканчивая сложными.
Для того чтобы бороться с серыми иконками при ожидании, а также тем, что не обновляются приложения в App Store на Айфоне, лучше выполнять каждый этап по очереди, так как в любой момент загрузка может продолжиться, и необходимость в последующих действиях попросту отпадет.
Слежка за новостями
Перед тем, как начать злиться на смартфон либо планшет, нужно отбросить лень и зайти на сайты с новостями, связанными со всем, что касается продукции Apple. Вполне возможно, там будет известие о неполадках с серверами компании или проблемах, которые испытывает магазин приложений. Компания будет делать все, что от нее зависит, потому что если не обновляются приложения в App Store, она несет большие убытки и теряет доверие, что не есть хорошо.
Проверка соединения с Интернетом
Одна из частых причин, по которой происходит проблема с обновлением, - это обычное отсутствие интернет-соединения либо неполадки с окружающей пользователя беспроводной сетью. Ведь иконка, показывающая, что соединение есть, еще ни о чем не говорит. Нет соединения - не обновляются приложения в App Store. Чтобы исключить данную проблему, достаточно открыть браузер и попытаться открыть любую страницу. Если все хорошо, то нужно перейти к следующему шагу.
Остановка загрузки
Если есть серая иконка, которая находится в состоянии ожидания либо загрузки очень долгое время, то нужно остановить скачивание. Почему не обновляются приложения в App Store, не совсем понятно, но, если тапнуть по иконке и остановить загрузку, а затем повторно нажать для возобновления, приложение может продолжить скачиваться, а проблема будет решена.
Включение и выключение авиа-режима

Можно попытаться возобновить загрузку при помощи временного перехода в режим «полета». Для этого нужно выполнить свайп снизу-вверх и нажать на иконку с самолетом. Спустя несколько секунд нужно снова отключить режим повторным нажатием.
Удаление приложения и повторная установка
Если не обновляются приложения через App Store, то помочь может полная деинсталляция с последующей повторной установкой. Для этого нужно зажать палец на иконке приложения и перейти в режим редактирования. После тапа по появившемуся маленькому крестику приложение будет удалено. Теперь можно запустить магазин приложений и выполнить повторную установку.
Повторная авторизация
Вернуть к жизни зависшее приложение можно при помощи выхода из учетной записи и повторного входа в нее. Для этого необходимо открыть магазин приложений и зайти во вкладку «Подборка». Здесь надо тапнуть на имя аккаунта и выбрать в открывшемся окне «Выход». Здесь же нужно будет заново войти в учетную запись, а затем попробовать снова загрузить приложение.
Перезагрузка устройства

Если все еще не обновляются приложения в App Store, еще одним вариантом лечения может стать перезагрузка смартфона или планшета. Для этого необходимо зажать клавишу включения и отключить девайс. После того, как он вновь будет включен, приложение может продолжить свою установку.
Синхронизация покупок с компьютером
Если вышеперечисленные действия не помогли решить проблему, и приложения до сих пор не обновляются, нужно синхронизировать устройство с версией iTunes, которая установлена на стационарном компьютере. Для этого устройство подключается к ПК, на котором запущено приложение. Нужно убедиться, что вход в учетную запись выполнен верно. Аккаунты на мобильном устройстве и компьютере должны совпадать. Нужен пункт «Синхронизация».
Сброс настроек
Кардинальный способ, помогающий возобновить загрузку, - это полный сброс настроек устройства. В первую очередь сбрасываются настройки сети. Если не помогло, то придется сбрасывать все настройки. Перед этим нужно обязательно сделать резервную копию всех нужных данных.
Режим DFU

Это последняя надежда. Почему не обновляются приложения в App Store? Это могут быть проблемы с прошивкой. Данный режим необходим для того, чтобы эту самую прошивку восстановить. Устройство подключается к компьютеру, на котором запускается приложение iTunes. Затем надо зажать клавишу включения и сразу после этого - Home. По истечении 10 секунд девайс должен перезагрузиться. Клавиши нужно удерживать до тех пор, пока на экране не появится логотип компании. В этот момент нужно отпустить кнопку включения, а Home продолжать удерживать до появления логотипа iTunes. После того, как на компьютере появится сообщение о том, что девайс в режиме восстановления, можно выходить из DFU. Нужно снова зажать обе клавиши на 10 секунд до перезагрузки смартфона или планшета.

Если вы устанавливаете приложение, и видите ошибку с каким то номером, например, ошибка 919, вы можете воспользоваться следующими рекомендациями (ошибка может быть и без кода).
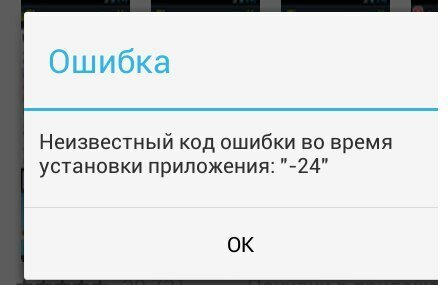
1. Перезагрузите (выключите и снова включите) свой телефон или планшет. В большинстве случаев именно это и помогает (по крайней мере я так всегда делаю).
2. Освободите побольше места в памяти. Проверьте, достаточно ли памяти в телефоне или планшете для загрузки приложений из Плей Маркета. Если программы занимают не очень много, то для игр возможно потребуется немало свободного места. Поудаляйте ненужные фильмы, музыку и приложения. Если не знаете, как это сделать, вам поможет .
3. Часто причиной ошибок может быть само приложение Google Play, когда ему зайдет заскок, и он начинает выделываться. Рекомендуется в настройках выбрать пункт Приложения, далее выбрать Google Play Market, почистить кэш и стереть данные.


4. Если предыдущий совет не дал результатов, нужно откатить обновление Плей Маркета до старой версии. Для этого выберите приложение Google Play, и нажмите кнопку “Удалить обновления”. Далее зайдите в Плей Маркет, и попробуйте скачать необходимое приложение или игру заново.

5. Ну, в и в конце концов, проверьте, стабильное ли подключение к интернету. Для этого откройте браузер, и попробуйте зайти на любой сайт. Если вы качаете через 3G, отключите “режим полета” в настройках сетевого доступа. Если подключаетесь через Wi-Fi, выключите его и включите заново.
В общем, в любых непонятных ситуациях с установкой приложений пробуйте перезапустить устройство, почистить кэш, стереть данные Плей Маркета, или почистить память.
