Комбинации клавиш на андроиде. Горячие клавиши физической клавиатуры android tv
Шикара Ша с medium.com
От переводчика:
Если вы найдёте какие-то неточности в переводе терминов или их искажение, а также искажение смысла статьи-оригинала, то пишите об этом в комментариях или напрямую .
За помощь в устранении синтаксических и пунктационных ошибок спасибо ЗаЕцу;)
Перевод
Давайте перейдём сразу к делу. Вы здесь не для того, чтобы узнать историю моей жизни. Начнём.
Есть некоторое количество комбинаций горячих клавиш, с которыми я столкнулся, войдя в корпоративный мир. Я выделяю их в две группы.
1. Поисковые горячие клавиши
Не помните, где использовали определённое слово? Используйте эти горячие клавиши, чтобы решить вашу проблему.i) Ctrl + Shift + F : Когда вы используете эту комбинацию, открывается поисковое окно, где вы можете найти слово, класс или любой другой объект. AS (Android Studio) просмотрит весь проект на предмет нахождения его в проекте.

ii) Shift + Shift : Устали использовать навигационную панель слева? Тогда вы можете добраться до желаемого файла из этого окна, которое открывается с помощью двойного нажатия на Shift. Просто введите начало названия или полное имя желаемого файла и AS в окне выдаст списком результаты поиска. Вы также можете открывать конкретные окна настроек с помощью этой комбинации клавиш.

2. Навигационные горячие клавиши
i) Ctrl + Клик : Доберитесь до файла разметки или Java-файла, кликнув по нему, удерживая клавишу Ctrl.
ii) Alt + вверх/вниз : Спокойно перемещайтесь по заголовкам классов и принадлежащих им методов с помощью этой комбинации.

iii) Alt + вправо/влево : Используйте стрелки вправо/влево в связке с клавишей Alt, чтобы перемещаться по открытым файлам проектов, таким как файл разметки или файл класса.

Активные шаблоны
i) «Toast» + Tab : Набор слова “Toast” и последующее нажатие на клавишу Tab сгенерирует готовый Toast-шаблон.
Существует множество встроенных шаблонов, которые помогут вам в работе, такие как
ii) loge + Tab
iii) logd + Tab
iv) logr + Tab
И многие другие. Прелесть этой фичи заключается в том, что вы можете добавлять свои активные шаблоны в настройки. Просто используйте двойной Shift и зайдите в раздел активных шаблонов (Live Templates), где вы можете добавить свой собственный шаблон.
И самая важная и спасительная комбинация это
v) Ctrl + D
Которая автоматически полностью дублирует строку, на которой расположен курсор в текущий момент.

На этом всё, ребята.
ПОСЛЕДНИЙ:
Хотите, чтобы ваш код был чистым? Просто используйте
Ctrl + Shift + L
И ваш код в выбранных в текущий момент файлах будет должным образом отформатирован.
Виртуальные клавиатуры на мобильных устройствах идеально подходят для простых операций с текстом. Но пользователи, которым приходится часто работать с большими объёмами текста, рано или поздно задумываются о приобретении внешней клавиатуры. Ассортимент USB- и Bluetooth-клавиатур поражает разнообразием, однако выбрав понравившийся экземпляр, можно столкнуться с проблемами при подключении аксессуара к смартфону или планшету. Сегодня мы расскажем, как можно подключить и настроить клавиатуру на Андроид-устройстве.
Подключение USB-клавиатуры
Большинство USB-клавиатур поддерживаются на аппаратном уровне и не требуют каких-либо особых настроек. Само подключение осуществляется при помощи кабеля USB OTG.
При этом ваш смартфон или планшет должен поддерживать функцию USB-хоста. Узнать, есть ли в вашем аппарате такая поддержка, можно в каталоге устройств DevDB .

Чтобы начать работать с USB-клавиатурой необходимо просто подключить штекер кабеля USB OTG в мобильное устройство, а в гнездо кабеля - клавиатуру. После этого можно приступать к работе с текстом.
Подключение Bluetooth-клавиатуры
Для сопряжения клавиатуры с Android-устройством необходимо:
1. Включить клавиатуру;
2. Включить модуль Bluetooth на планшете или смартфоне;
3. Активировать режим определения на клавиатуре (способ активации зависит от модели, но чаще всего, это отдельная кнопка или сочетание клавиш);
4. Запустить поиск Bluetooth-устройств на планшете или смартфоне;

5. В появившемся списке выбрать вашу Bluetooth-клавиатуру.

Для соединения может потребоваться ввод кода, который укажет система. Набирать цифры нужно на самой клавиатуре, после чего необходимо нажать клавишу Enter.
Настройка внешней клавиатуры
Если система не может распознать некоторые клавиши или реагирует на их нажатие нестандартным образом, придётся настраивать её раскладку вручную. Справиться с этим поможет приложение External Keyboard Helper Pro .
Особенность данного приложения заключается в том, что вы сможете создать уникальные раскладки для двух языков и переключаться между ними привычным сочетанием или отдельной клавишей. При этом у вас будет возможность настроить ввод дополнительных спецсимволов при помощи клавиши «Alt».
Для коррекции или создания раскладок необходимо:
1. Скачать и установить приложение External Keyboard Helper Pro ;
2. Зайти в раздел «Язык и ввод» системных настроек устройства;

3. Активировать установленное приложение в списке виртуальных клавиатур и выбрать соответствующий пункт в меню «По умолчанию»;
После этого можно приступать к созданию раскладки. В меню приложений находим EKH Setting и запускаем его.

В поле «Выберите раскладку клавиатуры» отметить Russian и перейти к разделу «Расширенные настройки».

Выбрать «Раскладка клавиатуры» и «Настройка назначения клавиш». В появившемся окне приложение предложит сохранить шаблон текущей раскладки для редактирования.

Затем откроется раздел редактирования раскладки, где указаны тип клавиш (Character и Keycode) и их значения.

Character ― это клавиши, предназначенные для ввода символов. Клавиши Keycode выполняют команды системы (список команд разнообразен, от базовых «Shift» и «Alt», до изменения яркости подсветки и настройки уровня громкости).
Чтобы начать редактирование выберите нужную вам клавишу со значением из списка, либо нажмите на пункт «Добавить новое значение».

В открывшемся окне редактирования значения клавиши, укажите: тип клавиши (Character или Keycode), скан-код (автоматически определяется при нажатии клавиши), реакцию на функцию Caps Lock, значение для простого нажатия, а также значение при нажатии в сочетании с клавишами «Shift», «Alt» и «Alt+Shift». Для назначения спецсимволов, скопируйте их из любой таблицы, например отсюда.
Дополнительно можно настроить вставку текстовых шаблонов и запуск приложений по нажатию сочетаний определённых клавиш. Кроме того, можно произвести более тонкую настройку системы для работы с внешней клавиатурой.
Во многих ситуациях планшеты являются удобнее ноутбуков, их автономность - полезнее, да и стоимость - доступнее. Большинство юзеров пользуются ими не только для развлечений, но и для обработки документов. К сожалению, виртуальная клавиатура не предназначена для и набора объёмного текста, несмотря на определённые преимущества в виде исправления ошибок или автоматического завершения слов. Так что студенты, журналисты, писатели и специалисты, работающие с текстовыми документами , с достоинством бы оценили удобство полноценной клавиатуры, как на ноутбуке или компьютере, когда можно набирать тексты даже вслепую.
Пользователи оценили преимущества использования внешней клавиатуры
Некоторые производители поставляют в виде дополнительного аксессуара внешнюю клавиатуру. Они бывают как в виде чехла, так и док-станции. Кроме того, можно даже выполнить подключение обычного компьютерного девайса. Но даже купив девайс, не все представляют, как подключить клавиатуру к планшету Android . Представляем вам руководство, в котором рассмотрим все доступные варианты.
Док-станция или чехол
Наиболее надёжный и комфортный вариант, который предоставляет возможность получить из планшета почти полноценный ноутбук. Существуют варианты в виде мягкого чехла и более жёсткой док-станции. В обоих случаях планшет получает от царапин и повреждений. В случае чехла, клавиатура подключается через специальный разъём на корпусе по Bluetooth или с помощью USB-разъёма. Последний вариант, кстати, применяется довольно редко.

Основным недочётом чехла является его недостаточная жёсткость, отчего на весу работать не так комфортно, как на столе. Кроме того, чехлы имеют ограниченное количество позиций наклона, что также говорит не в их пользу. Сами клавиши также не самые удобные, так как могут прогибаться.
Док-станция практически лишена таких недостатков, позволяет использовать планшет даже на весу, клавиши не прогибаются. Кроме того, в устройстве может быть дополнительный аккумулятор , позволяющий продлить время автономной работы . Но весит такая конструкция немало, да и выбор для Android-планшетов довольно невелик.

Выполнить подключение такой клавиатуры совершенно несложно. Можно изучить инструкцию, идущую в комплекте, но суть сводится просто в подсоединении аксессуара к соответствующему разъёму. Планшет обычно распознаёт её автоматически.
Подключение через USB
Большинство поддерживают стандарт OTG, позволяющий подключать любое внешнее устройство: флешку, клавиатуру, внешний жёсткий диск и другие - через порт microUSB. Вам нужен будет кабель-переходник, одним концом подключающийся к планшету, а к другому его концу нужно подключить клавиатуру. Буквально через секунду - две планшет распознаёт её, и можно будет набирать крупный документ. Таким образом, можно использовать любую компьютерную клавиатуру , даже беспроводную. В таком случае в переходник следует вставлять приёмник.
Беспроводное подключение
Также можно подсоединить внешнюю клавиатуру и через Bluetooth-подключение. Некоторые производители выпускают фирменные девайсы для своих планшетов, но чаще всего лучшим выбором будет модель не самого популярного бренда, а специализирующегося на выпуске моделей для мобильных устройств. Вы не будете скованы проводами. Однако Bluetooth довольно быстро садит батарею, так что придётся запастись либо внешним аккумулятором , либо быть поближе к розетке. Для того, чтобы подключить беспроводную модель:
- Активируйте Bluetooth на Android;
- Включите клавиатуру, затем переведите её в режим поиска, дождитесь, пока не замигает лампочка;
- В меню Android нажмите «Поиск устройств», тапните пальцем по названию девайса, введите цифровой.

После определения клавиатуры, виртуальная будет отключена. Можете приступать к работе.
Настройка внешней клавиатуры
Беда в том, что на Android отсутствует изначальная поддержка клавишных комбинаций для переключения языка, и устройство печатает только на английском, поэтому для смены языка понадобится установить дополнительное приложение.
Нередко работать со стандартной клавиатурой планшета становится неудобно. В таком случае спасёт подключение внешней клавиатуры.
Навигация
Обычная телефонная клавиатура предназначена для совершения несложных текстовых операций. Но тем пользователям, кому постоянно нужно обрабатывать большие объёмы текста, через какое-то время приходится задумываться о приобретении внешней клавиатуры.
Разнообразие ассортимента поражает, но при выборе первого попавшегося экземпляра могут возникнуть проблемы с его подключением и настройкой. В данной статье мы расскажем, как настроить внешнюю клавиатуру на Андроиде.
Как подключить USB-клавиатуру?
Большая часть моделей USB-клавиатур имеет поддержку на аппаратном уровне и им не нужна какая-то особенная настройка. Само подключение производится с помощью кабеля USB OTG.
Как подключить клавиатуру к Андроиду?
Также девайс должен обладать функцией USB-хоста.
Для начала работы надо соединить клавиатуру с USB OTG и устройство соответственно тоже. Далее можно начинать работать непосредственно в текстовом редакторе.
Подключение Bluetooth-клавиатуры

- Включите сам аксессуар
- Активируйте на нем Bluetooth и включите обнаружение (в основном это специальная клавиша или их сочетание)
- Активируйте на телефоне поиск Bluetooth
- Из выпавшего списка выберите название клавиатуры
Чтобы все прошло удачно, может понадобиться специальный код. Его система подскажет вам самостоятельно. Наберите цифры с клавиатуры, а затем подтвердите ввод клавишей Enter.
Как настроить внешнюю клавиатуру?

Если ваш гаджет не видит клавиатуру или показывает некорректную реакцию при наборе текста, значит раскладку придётся настроить вручную. Поможет вам в этом External Keyboard Helper Pro.
Его главная функция состоит в создании двуязычных уникальных раскладок и их переключение с помощью обычного сочетания или одной кнопки. Ещё можно сделать настройку ввода дополнительных символов с кнопкой Alt.
Чтобы скорректировать или создать новую раскладку:
- Загрузите на свой девайс External Keyboard Helper Pro
- Перейдите в «Язык и ввод» в параметрах девайса
- Зайдите в раздел виртуальных клавиатур в параметрах телефона и выберите нужную по умолчанию
- Когда все будет готово, начинайте создавать свою раскладку
- Найдите EKH Setting и откройте
- Выберите русский язык и переходите к более широким настройкам
- Теперь вам надо в раздел «Раскладка клавиатуры» и установить сочетания кнопок. В отдельном окошке можно сохранить шаблон с возможностью внесения изменений
- Далее вам необходим нужен редактирования, где написаны типы клавиш (Character и Keycode) и что они означают
- Character ― это кнопки, отвечающие за ввод символов. Keycode исполняет команды системы
- Чтобы запустить этот раздел, выберите отдельные клавиши или их сочетания из предложенного списка, либо создайте какие-то свои
- Откроется окно для редактирования, где надо указать тип кнопок, скан-код (он сам определится при нажатии одной из кнопок), сочетания Caps Lock с Alt, Shift и Alt+Shift. Чтобы назначить дополнительные символы, откройте любую таблицу и скопируйте их
- Подтвердите введенные данные и выходите. В принципе настройка завершена. Теперь проверьте её работоспособность в текстовом файле и приступайте к работе
Видео: Настройка русской внешней USB-клавиатуры на Android 4.0
Мы расскажем, как настроить и проверить внешнюю клавиатуру планшета или андроид ТВ приставки для работы с русским языком. Операционная система Android ориентирована в основном на работу с сенсорным экраном поэтому есть некоторые нюансы при работе с внешней клавиатурой подключаемой через USB.
Итак вы приобрели проводную или безпроводную внешнюю клавиатуру или чехол с клавиатурой и подключили ее в разъем USB или через переходник OTG. Вы можете зайти в браузер и попробовать набрать текст в любом поле ввода.
Многие современные версии ОС ANdroid уже имеют встроенную поддержку переключения раскладки внешних клавиатур, проверим, есть ли она на Вашем устройстве.
Для этого Вам надо зайти в Настройки- Язык и ввод и посмотреть, есть ли там в меню параметр Физическая клавиатура - USB USB keyboard. Если есть то Вам просто надо зайти в это меню и нажав «настроить рас кладки клавиатуры» добавить нужную раскладку. После этого Вы можете переключать язык клавиатуры комбинацией «shift»+ «пробел»
Однако этот пункта меню может и не быть на Вашем устройстве. В таком случае Вам надо скачать стороннюю программу для переключения раскладки клавиатуры. Их несколько, мы рекомендуем Russian Keyboard. Заходите в , пишете в поле поиска “Russian keyboard”
Значек программы выглядит так:
После установки программы Вы должны активировать и настроить ее. Нужно будет поставить галочку возле "Russian Keyboard" и зайти в настройки.


Далее Вам надо щелкнуть на любом поле ввода, например в браузере. Рядом с часами появится значек клавиатуры. Щелкнув на него, выберете метод ввода «russian keyboard». Теперь Вы можете переключать раскладки клавиатуры при помощи «Shift»+ “пробел” и сигнализировать о текущей раскладке Вам будет флажок рядом с часами.

Ноутбук-трансформер с сенсорным экраном - на сегодняшнем рынке представлено немало моделей таких устройств как на базе ОС Windows 8, так и на базе ОС Android. Их выгода бесспорна - это полноценный ноутбук, но несложными движениями экран устройства отсоединяется, оставляя в руках такой же полноценный планшет. Единственное «Но» - их стоимость несколько кусается. Куда проще по финансовым затратам сначала приобрести планшет, а чуть позднее устройство, трансформирующее его в ноутбук - либо специальную док-клавиатуру, либо чехол-клавиатуру.
Безусловно, виртуальная клавиатура планшета никогда не сможет дать вам удобств и быстроты набора физической клавиатуры, сколь не дополняй виртуальную клавиатуру приложениями по типу автозаполнения или электронного словаря.
Рассмотрим ниже возможные варианты подключения к планшету внешней физической клавиатуры, преимущества и недостатки таких вариантов, чтобы вы смогли выбрать наиболее подходящий вам, если вы решите расширить функционал своего планшета таким вот образом.
1. Bluetooth-клавиатура
Bluetooth-клавиатура - это физическая клавиатура, которую можно подсоединить к любому компьютерному или мобильному устройству - к компьютеру, планшету или смартфону - с помощью беспроводной технологии соединения Bluetooth. Главным плюсом в этом случае будет, конечно же, отсутствие проводного соединения - т.е., вам не нужно будет путаться в проводах, а также заботиться о совместимости выходов и входов для подключения, ведь модуль Bluetooth предустановлен практически во всех моделях планшетов.
На рынке можно встретить довольно миниатюрные модели Bluetooth-клавиатур - это тонкие и небольшие пластины, вес которых не превышает иногда даже и 100 г. Такая Bluetooth-клавиатура идеально подойдет для использования вне дома или офиса: клавиатура с легкостью поместится в сумке или рюкзачке, и при необходимости ее можно достать и быстро подключить к планшету или смартфону.
Против перечисленных выше преимуществ Bluetooth-клавиатуры стоит ее единственный недостаток - это энергопотребление такого способа подключения клавиатуры. Работа модуля Bluetooth в клавиатуре обеспечивается питанием от обычных батареек, которые при активной работе, естественно, придется время от времени менять. Но это все мелочи по сравнению с энергопотреблением модуля Bluetooth в смартфоне или на планшете. Длительное беспроводное Bluetooth-соединение будет быстро расходовать заряд аккумулятора смартфона или планшета, особенно если речь идет об Android-устройствах, где неэффективному расходу заряда аккумулятора, в частности, способствует далеко не идеальная оптимизация операционной системы и различных аппаратных составляющих устройств.
2. Клавиатура Bluetooth/USB
Клавиатура Bluetooth/USB - это физическая клавиатура для компьютерных устройств универсального типа, которая работает и как Bluetooth-клавиатура со всеми указанными выше преимуществами и недостатками, и как обычная USB-клавиатура. Это более энергоэффективный вариант подключения внешней клавиатуры к планшету. Так, чтобы сэкономить заряд батареи планшета, можно отключить работающие модули Bluetooth на обоих устройствах - и на внешней клавиатуре, и на планшете - и подключить клавиатуру через USB, а точнее - через micro-USB.
Подробней способ USB-подключения внешней клавиатуры к планшету рассмотрим ниже.
3. USB-клавиатура
USB-клавиатура - это обычная проводная клавиатура, подключаемая к компьютерным устройствам через USB. От предыдущего типа клавиатуры, как видим из названия, она отличается отсутствием возможности беспроводного Bluetooth-соединения. Обычная USB-клавиатура - это идеальный вариант для домашнего или офисного использования планшета, если нужен объемный набор текста. Благо, большая часть моделей планшетов оснащается портами micro-USB для обмена данными с другими устройствами.
3.1. USB-подключение внешней клавиатуры к планшету
Как правило, USB-клавиатуры оснащаются обычными портами USB , и чтобы такую клавиатуру подключить к планшету, у которого имеется порт micro-USB, необходим переходник «USB - micro-USB», также известный как OTG-кабель. Кроме этого, сам планшет, естественно, должен поддерживать функцию USB-Host, которая предусматривает возможность обмена данными через OTG-кабель - например, подключение флешки, компьютерной мышки , внешнего модема, USB-клавиатуры и прочих устройств. Кстати, если такой OTG-кабель производитель поставил вам в комплекте с планшетом, можете смело приступать к подсоединению различных USB-устройств.
Если OTG-кабель в комплект поставки вашего планшета не входит, внимательно осмотрите выходы и разъемы, имеющиеся у вашего устройства, чтобы отыскать нужный - micro-USB. Перед покупкой планшета всегда уточняйте этот момент: изучите технические характеристики понравившейся вам модели планшета - как правило, производители параметр возможности обмена данными через USB обозначают как: USB OnTheGo, USB Host, micro-USB, USB OTG или попросту указывают, что устройство поддерживает USB. Если порт micro-USB присутствует, но OTG-кабеля в комплекте поставки с планшетом нет, приобретите его дополнительно в любой торговой точке продаж компьютерной или мобильной техники.
Проверить работоспособность обмена данными через micro-USB вашего планшета можно, подключив через OTG-кабель обычную флешку и открыв ее в программном файловом менеджере . Через OTG-кабель можно также подключить к планшету USB-мышку для компьютера и проверить ее активность.
USB-клавиатура подключается также само: подключите OTG-кабель соответствующим входом в порт micro-USB на планшете, а к другому концу кабеля с полноценным выходом USB - подключите клавиатуру.
3.2. Программные настройки USB-подключения внешней клавиатуры к Windows-планшету
Что касается программных настроек операционной системы планшета при подключении USB-клавиатуры, то в случае с устройствами на базе Windows 7 или 8 все очень просто: Windows обнаружит внешнее USB-устройство и автоматически настроит его работу. Дополнительно свойства клавиатуры и некоторые настройки можно увидеть в меню «Панель управления» - «Клавиатура».
3.3. Программные настройки USB-подключения внешней клавиатуры к Android-планшету
Определенные настройки, возможно, придется провести и на Android-планшетах.
Если при подсоединении USB-клавиатуры Android-планшет упорно отказывается ее воспринимать, для начала скачайте в Google Play маркете бесплатное приложение «Russian Keyboard» (ruKeyboard) и установите его. После установки следуйте по такому пути: «Настройки», далее - «Язык и ввод», далее - «Клавиатура и способы ввода», и именно здесь необходимо отметить галочкой «Russian Keyboard». В меню «По умолчанию» также необходимо выбрать «Russian Keyboard».
Далее зайдите в настройки «Russian Keyboard» - для этого нажмите значок настроек справа. Здесь необходимо выбрать «Аппаратная клавиатура», а в меню «Выбор раскладки» поставить галочку возле пункта «External Keyboard Ru».
В меню «Аппаратная клавиатура», в пункте «Переключение раскладки» вы сможете также настроить удобное вам сочетание клавиш для переключения раскладки клавиатуры или оставить сочетание клавиш по умолчанию.
Все: настройки окончены, и вы можете заходить в любое приложение с полем для ввода данных - например, в браузер или текстовый редактор , чтобы протестировать, как работает USB-клавиатура.
Если Android-планшет все же не видит внешнюю физическую USB-клавиатуру, попробуйте планшет перезагрузить. Так, некоторые Android-устройства применяют проведенные пользователем настройки лишь после перезагрузки.
4. Чехол-клавиатура

Чехол-клавиатура - это весьма интересный аксессуар, которым продолжают активно заполнять рынок СНГ китайские производители. Чехол-клавиатура далека от идеала специальной док-клавиатуры для некоторых моделей планшетов, но ее главные преимущества не могут оставить равнодушными пользователей бюджетных планшетов - это универсальность и относительно недорогая стоимость.
Универсальность - чехол-клавиатуру подключить к планшету можно с помощью порта micro-USB на планшете, для этого у аксессуара имеется небольшой и тоненький шнур с входом micro-USB на конце. Чехол-клавиатура является, по сути, обычным чехлом - это прочная обложка для планшетов, с подставкой для настольного использования и креплениями, прочно фиксирующими планшет в чехле. Тоненькая и мягкая клавиатура является приятным дополнением чехла. Чехлы-клавиатуры производители поставляют на рынок в определенных размерах, предназначенных для различных планшетов, в зависимости от диагонали экрана - как правило, это чехлы-клавиатуры для планшетов с 7-ми, 8-ми и 10-дюймовыми экранами. Есть различные цветовые расцветки чехлов-клавиатур для планшетов - впрочем, в бедности цветовой гаммы товаров в области электроники китайских производителей не упрекнешь.
Да и о русскоязычной раскладке клавиатуры не стоит беспокоиться - на славянский рынок поставляются чехлы-клавиатуры с английскими и русскими надписями букв.
Недорогое решение - к примеру, чехол-клавиатуру из качественного кожзаменителя для 10-дюймового планшета можно приобрести в интернет-магазинах или на интернет-аукционах примерно за $11-12. Чехлы-клавиатуры для планшетов с меньшей диагональю экрана и того за меньшую сумму. Как видим, примерно за эту же сумму продаются и обычные чехлы для планшетов более-менее усредненного качества. И если сравнивать стоимость чехла-клавиатуры со стоимостью специальной док-клавиатуры, к примеру, для планшетов популярной серии Asus Transformer, которые вряд ли можно найти дешевле $130, то выгода очевидна - $11-12 против $130.
Как и обычный чехол для мобильного устройства , чехол-клавиатура имеет функцию защиты от повреждений. Обложка чехла-клавиатуры защищает планшет от различных механических повреждений, а также от попадания пыли в порты и разъемы устройства.
Чехлы-клавиатуры, как уже упоминалось, оснащены входом micro-USB, который подсоединяется к соответствующему выходу на планшете. Чехол-клавиатура - технически это аналог обычной внешней USB-клавиатуры, потому вам для подсоединения к Android-планшету, возможно, придется провести указанные выше - в пункте 3.3 этой статьи - программные настройки.
5. Специальная док-клавиатура для планшетов
Специальная док-клавиатура для планшетов - это разработанная производителем под каждую отдельную модель устройства док-база с клавиатурой и портами для подключения внешних устройств , превращающая планшет в полноценный ноутбук. Преимущества док-клавиатуры - это стильно, эпатажно и красиво, это действительно удобно, также это дополнительный источник питания для планшета. Большинство док-клавиатур для планшетов обустроены тач-падом, а у этого устройства есть свои многочисленные сторонники, успевшие привыкнуть к нему в эпоху расцвета ноутбуков и нетбуков.
Но вместе с тем, как уже упоминалось выше, док-клавиатура (по сравнению с другими возможностями подсоединения физической клавиатуры к планшету) является самым дорогостоящим вариантом. Зачастую док-клавиатура обходится в половину стоимости самого планшета.
В отличие от чехла-клавиатуры док-клавиатура не является универсальным устройством , ее нельзя подсоединить к любому понравившемуся планшету. Работа планшета совместно с клавиатурной док-станцией (в режиме ноутбука) предусматривается производителем, так что конкретную модель док-клавиатуры можно подсоединить только к конкретной модели планшета. Крепится док-клавиатура через уникальный разъем в каждой отдельной модели планшета.
Планшеты с возможностью подключения док-клавиатуры можно приобрести как отдельно (без док-клавиатуры), так и сразу с док-клавиатурой, входящей в комплект поставки. Но поскольку док-клавиатура существенно удорожает стоимость планшета, часто пользователи предпочитают сначала приобрести сам планшет, а чуть позднее докупить отдельно предусмотренную для него док-клавиатуру.
Док-клавиатура - как упоминалось, это дополнительный источник питания. Наделенная своим собственным аккумулятором, она не только не расходует заряд батареи, как в случае в Bluetooth-клавиатурой, но еще и сама продлевает автономность работы планшета без подзарядки.
Для подключения док-клавиатуры не нужно никаких настроек или установки драйверов - это касается как ОС Windows 8, так и ОС Android.
Вот самые популярные модели планшетов с возможностью подключения док-клавиатуры:
- Asus Transformer TF101 и Transformer Prime - это две модели ноутбуков-трансформеров с отсоединяемым сенсорным экраном на базе ОС Android от известного тайваньского производителя.
- Acer Iconia Tab W500/501 - еще две модели планшетов, еще от одного не менее известного тайваньского производителя, работающие с док-клавиатурами. Предустановленная ОС - Windows 7 Home Premium.
- Samsung ATIV Smart PC 500T - один из первых планшетов на базе ОС Windows 8 от южнокорейского производственного гиганта.
- Acer Iconia Tab W510/W511 - две модели планшетов с док-клавиатурой на базе ОС Windows 8.
- Gigabyte Padbook S1185 - планшет с док-клавиатурой на базе ОС Windows 8 от тайваньской компании.
- Планшет Lenovo Miix 2 10 - новейшая модель планшета с док-клавиатурой от китайского производителя на базе Windows 8.1.
Не все пользователи телефонов и планшетов на операционной системе Android знают, что помимо основного назначения кнопок у мобильного гаджета есть ещё и возможность использовать их в комбинации. Это такие своебразные «хоткеи» или «горячие клавиши», с помощью которых можно выполнять некоторые полезные операции сразу, не теряя времени на их поиск по меню операционной системы. Я хочу рассказать про самые распространённые из них.
Создание скриншота — просто так найти опцию, которая поможет сделать снимок экрана смартфона, можно не на каждом аппарате. Некоторые производители добавляют эту возможность в пользовательский интерфейс, а некоторые — нет. Благо хоть про неё не забыли разработчики из Google, привязав возможность сделать скриншот экрана нажав комбинацию клавиш — одновременно кнопки включения устройства (Power) и уменьшения громкости (Volume -).
Как только Вы это проделаете, Android сразу же сделает снимок того, что в текущий момент изображено на экране. После этого файл формате PNG будет автоматически сохранён в Галерею изображений, а именно в папку «Скриншоты» (Screenshots).
Примечание: Некоторые производители отходят от единого стандарта и переназначают клавиши. Так, например, у нужно зажимать кнопки уменьшения громкости и «Домой»(Номе).
Последние используемые приложения — на тех моделях смартфонов, у которых внизу не три, а только одна кнопка — «Домой» (Home). В этом случае у неё тоже есть дополнительный функционал, а именно возможность открыть список приложений, которые вы недавно использовали.

Чтобы его открыть, просто нажмите и удерживайте сенсорную клавишу «Домой» чтобы на экране отобразился список использованных программ. Если список надо очистить — нажмите кнопку внизу экрана. Внизу справа вы можете сбросить этот список. А если ещё нажать на «Меню» слева - и откроется Диспетчер задач Android.
Все владельцы Андроидофонов знают, что для того, чтобы их девайс отключился, надо держать кнопку включения «Power» 5-10 секунд. А чтобы просто перезагрузить аппарат — надо сначала его отключить, а затем включить. Неудобно? Конечно! Но есть способ проще. Нажмите клавишу включения, подержите пару секунд и отпустите. Должно появится вот такое меню:
Выключение звука во время входящего звонка можно сделать очень быстро и просто! Если Вам невовремя позвонили, но Вы не хотите сбрасывать звонок, то просто воспользуйтесь качелькой изменения громкости аппарата. Тут без разницы в какую сторону Вы её нажмёте — увеличения или уменьшения. Эффект должен быть один и тот же: звук должен отключиться. Кстати, на некоторых моделях смартфонов такого же эффекта можно достигнуть положив гаджет на стол экраном вниз. Звонок абонента будет продолжаться, но в беззвучном режиме.
P.S.: И ещё хочу заметить, что иногда некоторые производители в своих фирменных графических оболочках UI для Андроида делают возможность переназначить функции некоторых клавиш, что тоже иногда очень и очень удобно. Поэтому советую подробно изучить настройки девайса!
В приложении TalkBack можно использовать быстрые клавиши.
Шаг 1. Настройте устройство и клавиатуру.
Чтобы использовать быстрые клавиши с приложением TalkBack, вам потребуются:
- Устройство с Android 4.3 или более поздней версии. Подробнее о том, …
- Внешняя клавиатура, подключенная к устройству. Подробные инструкции ищите в руководстве пользователя. Инструкции для устройств Nexus приведены в статье Подключение клавиатуры, мыши и других устройств .
Шаг 2. Используйте быстрые клавиши.
TalkBack предлагает два набора быстрых клавиш, которые также называют раскладками. Многие устройства используют раскладку по умолчанию. В нее входит больше быстрых клавиш. Подробную информацию о смене раскладки читайте в разделе "Изменение настроек быстрых клавиш" ниже.
Примечание. В перечисленных ниже сочетаниях используется клавиша Alt. Чтобы сменить ее на другую, нажмите Настройки Спец. возможности TalkBack Настройки Быстрые клавиши Выбрать клавишу-модификатор .
Навигация
- Перейти к следующему элементу: Alt + Стрелка вправо
- Примечание. В режиме непрерывного чтения используйте это сочетание клавиш, чтобы перемотать текст вперед.
- Перейти к предыдущему элементу: Alt + Стрелка влево
- Примечание. В режиме непрерывного чтения используйте это сочетание клавиш, чтобы перемотать текст назад.
- Перейти к элементу выше: Alt + Стрелка вверх
- Перейти к элементу ниже: ALT + СТРЕЛКА ВНИЗ
- Перейти к первому элементу: ALT + CTRL + СТРЕЛКА ВЛЕВО
- Перейти к последнему элементу: ALT + CTRL + СТРЕЛКА ВПРАВО
- Нажать на выбранный элемент: ALT + ВВОД
- Нажать на выбранный объект и удерживать его: ALT + SHIFT + ВВОД
- Начать озвучивание сверху: ALT + CTRL + ВВОД
- Начать озвучивание со следующего объекта: ALT + CTRL + SHIFT + ВВОД
- Перейти к следующему или предыдущему окну: ALT + CTRL + СТРЕЛКА ВНИЗ ИЛИ ВВЕРХ
- Примечание. Когда экран разделен, это сочетание клавиш позволяет перемещаться между двумя открытыми приложениями. В остальных случаях вы будете перемещаться между панелью навигации, экраном и строкой состояния.
Основные действия
- Назад: ALT + CTRL + BACKSPACE
- Главный экран: ALT + CTRL + H
- Недавние приложения/Обзор: ALT + CTRL + R
- Уведомления: ALT + CTRL + N
- Найти элемент на экране: ALT + CTRL + косая черта (/)
- Открыть общее контекстное меню: ALT + ПРОБЕЛ
- Открыть локальное контекстное меню: ALT + SHIFT + ПРОБЕЛ
- Остановить/возобновить работу TalkBack: ALT + CTRL + Z
- Открыть список действий: Alt + Ctrl + Пробел
- Показать установленные языки: Alt + Ctrl + L
Навигация по тексту
- Перейти к следующему слову: ALT + SHIFT + CTRL + СТРЕЛКА ВПРАВО
- Перейти к предыдущему слову: ALT + SHIFT + CTRL + СТРЕЛКА ВЛЕВО
- Перейти к следующему символу: ALT + SHIFT + СТРЕЛКА ВПРАВО
- Перейти к предыдущему символу: ALT + SHIFT + СТРЕЛКА ВЛЕВО
Навигация по страницам в Chrome
Переходите к следующим или предыдущим элементам веб-страницы с помощью этих быстрых клавиш:
- Кнопки
- Следующая: ALT + B
- Предыдущая: ALT + SHIFT + B
- Элементы управления
- Следующий: ALT + С
- Предыдущий: ALT + SHIFT + C
- Ориентиры ARIA
- Следующий: ALT + D
- Предыдущий: ALT + SHIFT + D
- Поля редактирования
- Следующее: ALT + E
- Предыдущее: ALT + SHIFT + E
- Элементы, которые можно выбрать
- Следующий: ALT + F
- Предыдущий: ALT + SHIFT + F
- Изображения
- Следующее: ALT + G
- Предыдущее: ALT + SHIFT + G
- Заголовки
- Следующий: ALT + H
- Предыдущий: ALT + SHIFT + H
- Заголовки первого, второго, третьего, четвертого, пятого и шестого уровня
- Следующий: ALT + цифры от 1 до 6
- Предыдущий: ALT + SHIFT + цифры от 1 до 6
- Списки
- Следующий: ALT + O
- Предыдущий: ALT + SHIFT + O
- Пункты списка
- Следующий: ALT + I
- Предыдущий: ALT + SHIFT + I
- Ссылки
- Следующая: ALT + L
- Предыдущая: ALT + SHIFT + L
- Таблицы
- Следующая: ALT + T
- Предыдущая: ALT + SHIFT + T
- Флажки
- Следующий: ALT + X
- Предыдущий: ALT + SHIFT + X
- Поля со списками
- Следующее: ALT + Z
- Предыдущее: ALT + SHIFT + Z
Изменение настроек быстрых клавиш
Чтобы переключиться между перечисленными выше раскладками:
- Откройте приложение "Настройки".
- Нажмите Спец. возможности > TalkBack .
- Выберите Настройки , а затем Быстрые клавиши .
- Нажмите Выбрать раскладку в разделе "Раскладка".
- Выберите раскладку:
- Классическая раскладка содержит основные быстрые клавиши.
- Раскладка по умолчанию содержит больше быстрых клавиш, включая те, которые предназначены для навигации в браузере Chrome.
Примечание. В классической раскладке можно изменить назначение быстрых клавиш. Просто выберите нужное сочетание и следуйте инструкциям в диалоговом окне.
Рассказываем о 50 хитростях, горячих клавишах, плагинах и полезных ссылках для Android Studio и , которые помогут разработчику быть более продуктивным.
Визуальные
1. Цветовая схема в material-цветах для консоли
Чтобы изменить вид консоли, перейдите в Preferences (Settings на Windows и Linux) → Editor → Colors & Fonts → Android Logcat и измените цвет для каждого вида сообщений консоли.
Например, цвета как на картинке выше:
- Assert #BA68C8
- Debug #2196F3
- Error #F44336
- Info #4CAF50
- Verbose #BBBBBB
- Warning #FF9800
2. Предотвращение очистки консоли при падении приложения
Перейдите на панель Android Monitor и выберите Edit filter configuration в выпадающем списке справа.
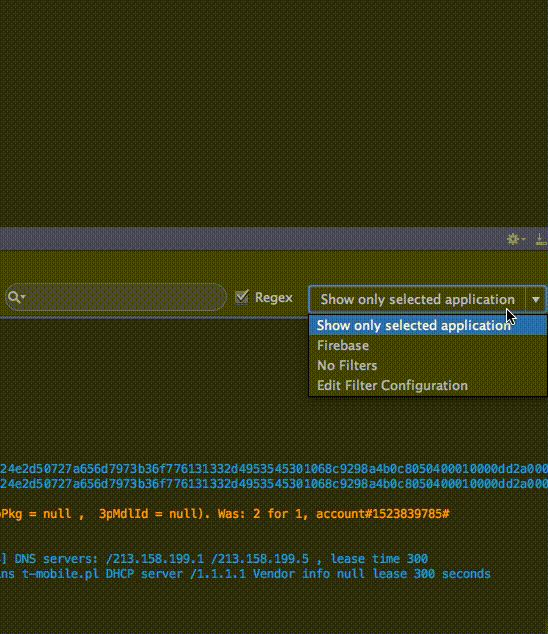
3. Устанавливаем правильное оформление кода для Android Studio/IntelliJ IDE
Перейдите в Preferences → Code Style → Java и в выпадающем списке Scheme выберите нужный стиль кода или установите новый.
Два стиля, которые особенно стоит упомянуть:
Можно импортировать тему, как в примере:
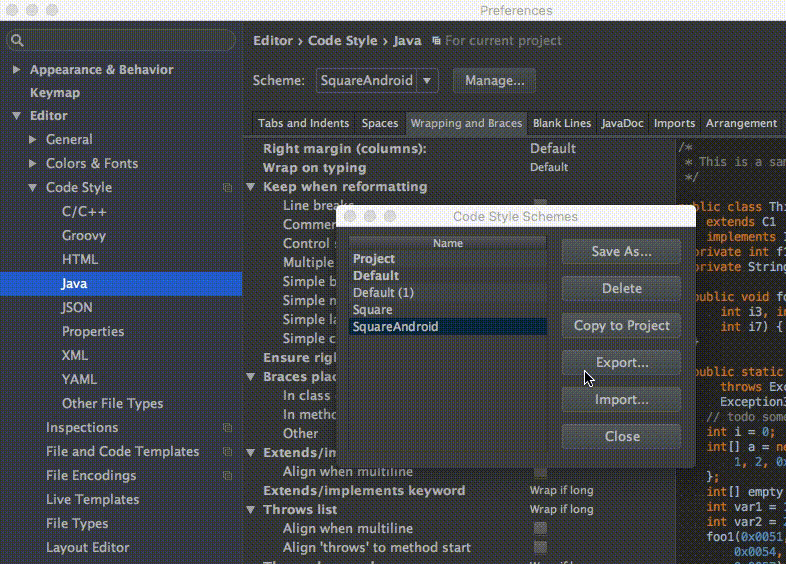
4. Используйте split screen, чтобы повысить продуктивность
Чтобы активировать раздельный экран, щелкните правой кнопкой мыши по табу с основным экраном и выберите Split Vertically/Horizontally.

Для максимальной производительности можно установить для этого действия собственные горячие клавиши. Перейдите в Preferences → Keymap и найдите пункт Split Vertically. Откройте контекстное меню и выберите Add Keyboard Shortcut. Для примера, можно установить сочетание control + alt + v.
5. Отвлеченный режим

Отвлеченный режим поможет сконцентрироваться на работе. Редактор развернет рабочую область с кодом на весь экран, скрыв лишние элементы интерфейса. Чтобы активировать режим, откройте меню View и выберите Enter Distraction Free Mode.
6. Использование живых шаблонов
Используйте сочетание cmd + j (ctrl + j для Windows/Linux).
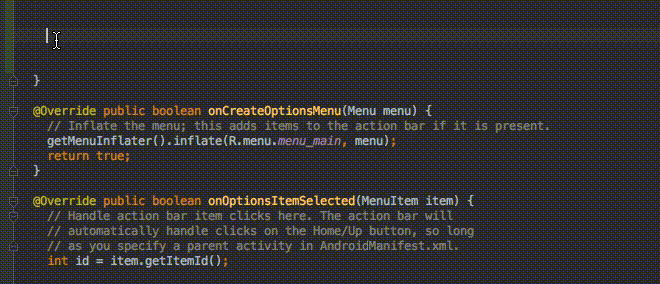
Можно применять множество заготовленных шаблонов кода, например для Toasts или if.
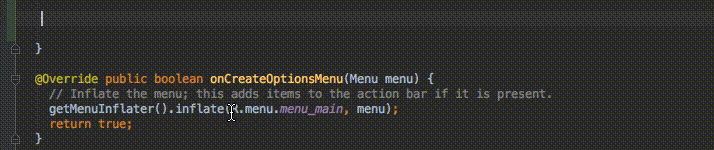
Можно использовать собственные живые шаблоны. Как это сделать, описано в материалах для Android Studio и IntelliJ IDEA .
Горячие клавиши и полезные команды
1. Лучшая команда – Search for command
Она вызывается через сочетание cmd + shift + a (для Windows и Linux: ctrl + shift + a). Для примера, вам нужно закрыть текущую вкладку, но вы не знаете как. Просто напишите close и получите команду или сочетание клавиш для этого.
2. Поиск последних действий в буфере copy/paste
Вызывается через cmd + shift + v (Windows и Linux: ctrl + shift + v). По умолчанию доступно 5 последних действий для копировать/вставить.

3. Активация мультикурсора
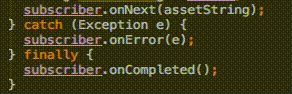
Включается через control + g (и alt + j для Windows и Linux).
4. Открыть класс
Открыть новый класс можно через cmd + o (Windows и Linux: ctrl + n)
5. Открыть файл
Новый файл открывается сочетанием cmd + shift + o (Windows и Linux: ctrl + shift + n)
6. Поиск по символу
Cmd + option + o (Windows и Linux: alt + shift + n)
7. Переход к реализации
Для примера, у вас есть интерфейс. Кликните на имя интерфейса, прожмите cmd + option + b (Windows / Linux: ctrl + alt + b) и выберите Go to implementation – и вы перейдете к классу, который реализует этот интерфейс.
8. Переход к объявлению
Через сочетание cmd + b (Windows и Linux: ctrl + b) можно быстро перейти к объявлению класса, метода или переменной.
9. Переход к объявлению типа
Допустим, у нас есть код:
Java
Employee employee = new Employee(“Michal”);
Employee employee = new Employee (“Michal ”) ; |
Установив курсор на employee, через сочетание control + shift + b (Windows и Linux: ctrl + shift + b) можно перейти к месту, где объявлен класс Employee.
10. Go to super
Для примера, вы переопределяете некий метод. Если установить курсор на имени метода и выбрать использовать сочетание cmd + u (Windows и Linux: ctrl + u) вас перенаправит на родительский метод.
11. Переключение между вкладками
Это делается через сочетание cmd + shift + [ (стрелка влево) или cmd + shift + ] (стрелка вправо) (Windows для Linux: вместо cmd – alt).
12. Переключение между вкладками Design/Text
Для Android Studio в режиме макета работает сочетание control + shift + ← / → (Windows и Linux: alt + shift + ← / →).
13. Закрыть текущую вкладку
Сочетание cmd + w (для Windows и Linux: ctrl + F4).
14. Скрыть все окна
Через cmd + shift + F12 (Windows и Linux: ctrl + shift + F12).
15. Свернуть экземпляр Android Studio
Сочетание cmd + shift + F12 (Windows и Linux: ctrl + shift + F12)
16. Форматировать код
Cmd + option + l (Windows и Linux: ctrl + alt + l).
17. Автоматический отступ для строк
Через сочетание control + option + i (Windows и Linux: ctrl + alt + i).
18. Реализация методов
Реализуя интерфейс, через сочетание control + i (Windows / Linux: ctrl + i) вы можете быстро импортировать методы, предоставляемые этим интерфейсом.
19. Умное автодополнение
Включается через сочетание control + shift + space (Windows и Linux: ctrl + shift + space), список подстраивается под ожидаемый тип.
20. Поиск
Сmd + f (Windows и Linux: ctrl + f).
21. Найти и заменить
Cmd + r (Windows и Linux: ctrl + r).
22. Перемещение строк из кода в ресурсы
Когда курсор установлен на тексте, используйте сочетание option + return (Windows / Linux: alt + enter).

23. Сборка и запуск проекта
Сработает через сочетание control + r (Windows и Linux: shift + F10).
Плагины для Android Studio и Intellij IDEA
- Key promoter – поможет чаще пользоваться клавиатурой, вместо мыши.
- String Manipulation – позволяет изменять вид текста на ходу (к примеру, менять имена в CamelCase или устанавливать заглавные символы).
- Android Material Design Icon Generator – помогает с добавлением material-иконок в проект (по умолчанию реагирует на cmd + shift + m).
- ButterKnifeZelezny – помогает по ссылке находить соответствующие представления в макете.
- IntelliJ/Android Studio Plugin for Android Parcelable boilerplate code generation – генерирует Parcelable-реализацию, основываясь на полях класса.
